Wrike is a popular and incredibly useful team management software. It helps teams share files, collaborate, manage tasks, and much more. If you’re using it regularly, you can increase productivity by learning a few Wrike keyboard shortcuts for faster navigation.
Some of the most commonly used shortcuts help you navigate between tasks. Of course, there are keyboard shortcuts available for creating new tasks and exploring Gantt charts. The good news is there’s actually a Wrike keyboard shortcut specifically for showing your shortcuts, so don’t worry if you can’t remember them right away. Just remember one and you’re all set.
| Windows | Linux | macOS | Function |
|---|---|---|---|
| List View Navigation | |||
| Up arrow or K | Up arrow or K | Up arrow or K | Select the previous task |
| Down arrow or J | Down arrow or J | Down arrow or J | Jump to next task |
| Left arrow | Left arrow | Left arrow | Collapses a task’s subtasks |
| Right arrow | Right arrow | Right arrow | Expands a task’s subtasks |
| Alt + Shift + C | Alt + Shift + C | Command + Shift + C | Jumps to comment section in List View |
| Alt + Shift + D | Alt + Shift + D | Cmd + Shift + D | Opens the Folder picker |
| Managing Tasks | |||
| Alt + Shift + N | Alt + Shift + N | n/a | Creates a new task |
| Alt + Shift + S | Alt + Shift + S | Cmd + Shift + S | Places cursor in search box |
| Alt + Shift + F | Alt + Shift + F | Cmd + Shift + F | Opens or exits fullscreen mode for a task |
| Alt + Shift + O | Alt + Shift + O | Cmd + Shift + O | Opens current task in new tab (only works in List View) |
| Alt + Shift + Enter | Alt + Shift + Enter | Cmd + Shift + Enter | Changes task status between active and completed |
| Alt + Shift + , | Alt + Shift + , | Cmd + Shift + , | Opens box to assign someone to a task |
| Alt + Shift + . | Alt + Shift + . | Cmd + Shift + . | Assign or unassign a task to yourself |
| Using Comments | |||
| Enter or Ctrl + Enter | Enter or Ctrl + Enter | Enter or Ctrl + Enter | Posts a comment (You must first place your cursor in the comment section and type your comment) – Shortcut varies based on individual settings in your profile |
| Ctrl + B | Ctrl + B | Cmd + B | Bolds selected text in a comment |
| Ctrl + I | Ctrl + I | Cmd + I | Italicizes selected text in a comment |
| Shift + Enter | Shift + Enter | Shift + Enter | Inserts a line break in your comment |
| Shift + Ctrl + X | Shift + Ctrl + X | Shift + Cmd + X | Adds strike-through to comment |
| Shift + Ctrl + C | Shift + Ctrl + C | Shift + Cmd + C | Turns selected text into code |
| Shift + Alt + Ctrl + C | Shift + Alt + Ctrl + C | Shift + Opt + Cmd + C | Creates a code block in your comment |
| General | |||
| Ctrl + Shift + N | Ctrl + Shift + N | Cmd + Shift + N | Opens a new incognito browser window |
| Ctrl + Shift + P | Ctrl + Shift + P | Cmd + Shift + P | Opens a new incognito browser window in Firefox |
| Alt + Shift + ? | Alt + Shift + ? | Cmd + Shift + ? | Opens list of available keyboard shortcuts |
| Gannt Chart Shortcuts | |||
| t | t | t | Today’s date |
| y | y | y | Yesterday’s date |
| tom | tom | tom | Tomorrow’s date |
| Numbers 1-31 | Numbers 1-31 | Numbers 1-31 | Day of the month |
| Ctrl + ] | Ctrl + ] | Cmd + ] | Turns a main task into a subtask |
| Ctrl + [ | Ctrl + [ | Cmd + [ | Turns subtask into a main task |
Happy learning!
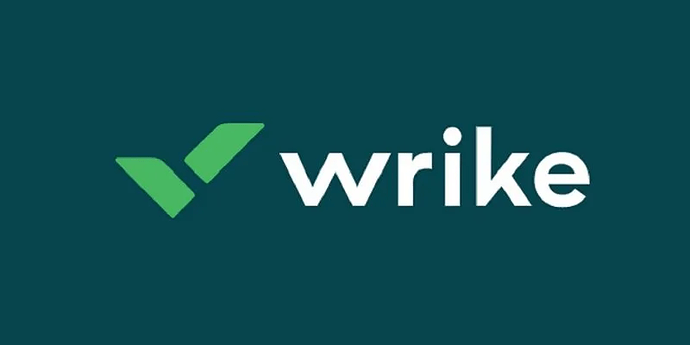
 !
!