x265 aims to offer the best HEVC/H.265 encoder that helps users encode video/images into a HEVC bitstream. Many have considered Handbrake a better tool to encode small sized and high-quality HEVC files since HandBrake added the support for new H.265 encoder, together with VP8 and Intel QuickSync Video. Since most users are confused about HandBrake x265 profile, the article is in the purpose of illustrating the best HandBrake x265 settings in detail. But before that, please note that x265 1.4 encoder of HandBrake is not mature yet, so many H.265 features and advantages are missing.
Since version 1.1.0, HandBrake has attached great importance on new 4K presets and advanced HEVC encoding, like 10-bit color depth in H.265 encoder for Kaby Lake and new CPUs. However, without hardware acceleration enabled in your computer, 4K HEVC video decoding and encoding will be frustrated with extremely slow speed, and even in vain. HandBrake 1.2.0 adds support for AMD and nVIDIA (CUDA and NVENC), but only reaches a superficial level of GPU encoding.
Here are the Settings you need to add to encode videos in the smaller size with good quality.
To make the best HandBrake x265 advanced settings for 4K UHD or full HD videos for example, you need to make sure that you’ve downloaded and installed HandBrake 1.2.0 .
Step 1 : Launch HandBrake, Click on Source button, open a single file or a whole video folder you want to convert and wait until HandBrake completes the scanning.
Step 2 : Summary tab > Change Output Settings from Container MP4 to MKV, In new and current versions it’s named as Format instead of Container
Chose MKV because it allows you to embed external subtitles and the MP4 container won’t be played back in the H.265 build of VLC by libdeh265. Container available under Summary as in Format.
Like this:
1 - Format > Select > MKV from drop-down menu.
2 - Chose the Presets from the right side list menu. it depends on your video file, what have inserted, 1080p, 720p, 480p, keep the same, else you can down-grade the dimension by choosing lower Presets example if you inserted 1080p video file then you can chose 720p Presets according to need otherwise, keep it same as source video have.
3 - Browse Select the Output destination (Location) where you want the file Save As. provide the directory/folder.
See the image below:
Step 3 : Click on Picture → Anamorphic → Strict. as far picture tab no longer exists in recent versions now, You can find the Anamorphic under Dimensions tab. keep it Automatic.
Step 4 : Just leave everything as default under Filters tab. Off or No , or adjust them according to your specific needs if you know such difference.
Step 5 [Important] : Click on Video → Video Codec → H.265(x265)
Framerate (FPS) : Same as source → Variable Framerate (recommended)
*Note: Choose variable bitrate instead of Constant bitrate.
Optimise Video : with mouse pointer select Medium (basically, the higher the setting is, the greater quality the outcome will be, but it will lead to a longer encoding process and a larger output file).
Quality : If you want to convert x264 to x265 with reduced file size, just keep constant quality at 20, 21 or 22. This will deliver great quality with acceptable size. Otherwise, 23 will be a great balance between quality and file size especially for 1080p videos.
Encoder: None (Else film but not recommended)
Encoder Profile Auto (By default)
Step 6 : In Audio section, HE-AAC (FDK) is used to be a good choice. However, HE-AAC audio encoder was removed in 0.10.5 due to a license issue. So, just change to AAC (avcodec) instead.
As for the Bitrate, 96 or 265 can make a good outcome.
Mixdown the audio track to 5.1 Channels.
Step 7 : Through Subtitles tab, you can add new track, add all remaining tracks, add all remaining closed captions, add all remaining selected languages, or import your own SRT file as the embedded external subtitles.
Step 8 : After all the HandBrake x265 settings, you are good to go by tapping Start Encode button on the top and the video conversion will work until you can get the x265 video.
DONE! Enjoy. 
Note: Admittedly, x265 gives the better compression and it is available in HandBrake. However, Handbrake is not the only choice to use it for x265 encoding.
Best Handbrake H.265 Encoder Alternative to Encode H.265/HEVC Videos
Question: I use handbrake for transcoding video, but it’s no faster since I upgraded to my 980Ti. I then tried the latest nightly version, but the result H.265 file is about 33% larger than the H.264. Is there any software out there that will take more advantage of the GPU for faster H.265 transcoding while remain good balance between the size and quality?
Answer: Yes, WinX HD Video Converter Deluxe, the H.265/HEVC transcoder introduced below comes with premade well-configured HEVC/H.265 profile and level-3 hardware acceleration. It integrates fast video encoder, decoder with video processing for large video files (like 4K). Without the need of manual settings, you can convert videos to HEVC/H.265 within one click. In addition to encoding H.265 videos, it can also decode H.265 sources to any mainstream format or device with good balance between file size and quality.
Firstly, Free download and install WinX HD Video Converter Deluxe on your PC or Mac (free download Mac version) to get ready for the H.265 conversion task.
Step 1: Run this stellar H.265/HEVC converter and click “+ Video” button to load the target video file.
Step 2: Select “HEVC Video” under the category “PC General Video” as the output video format.
Step 3: Set a destination folder to store the converted H.265/HEVC video file.
Step 4: Press “RUN” button to start the H.265 video converting with the best Handbrake H.265 encoder alternative.
Kindly feedback if you enjoyed and this tutorial helped you. Happy learning! 
Regards, SaM
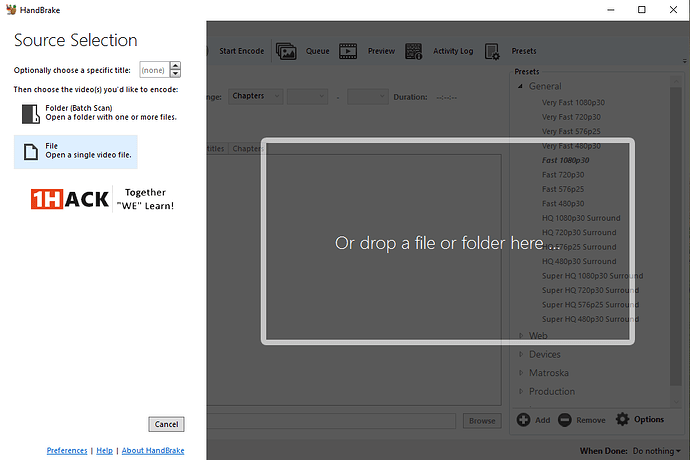
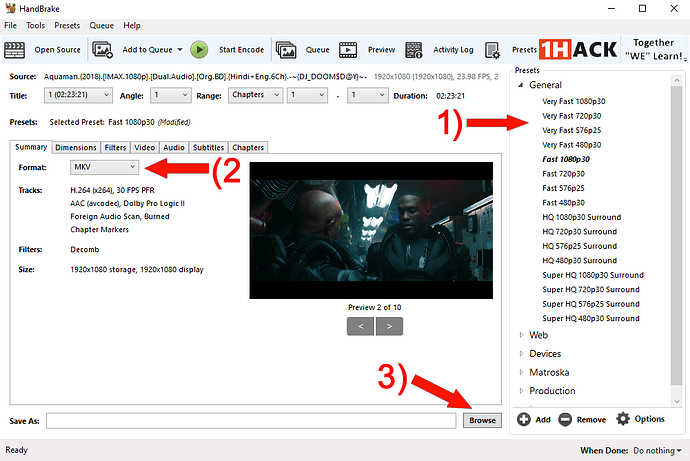
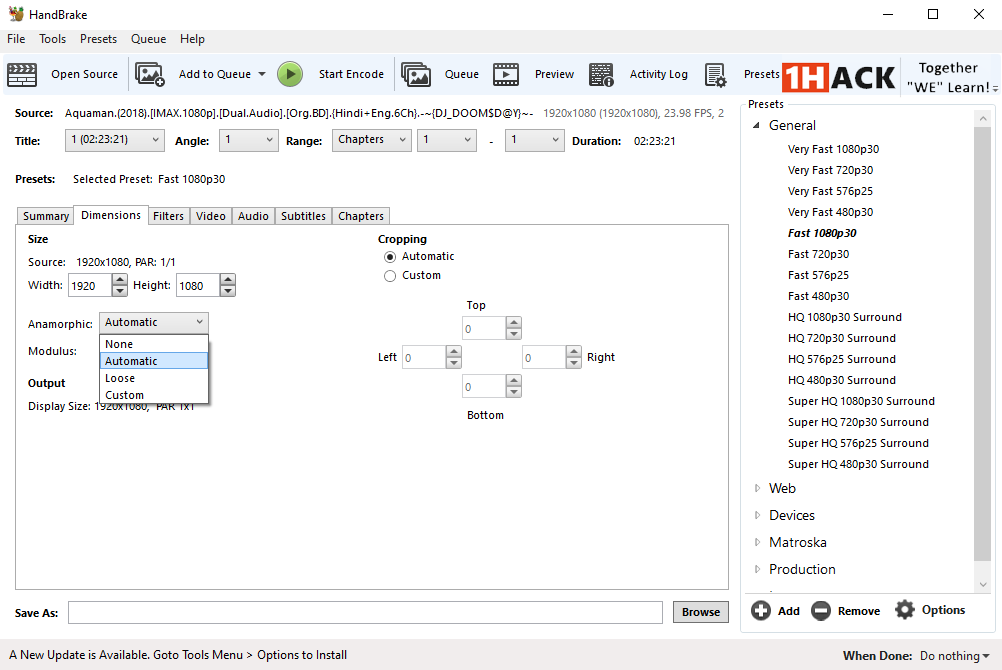
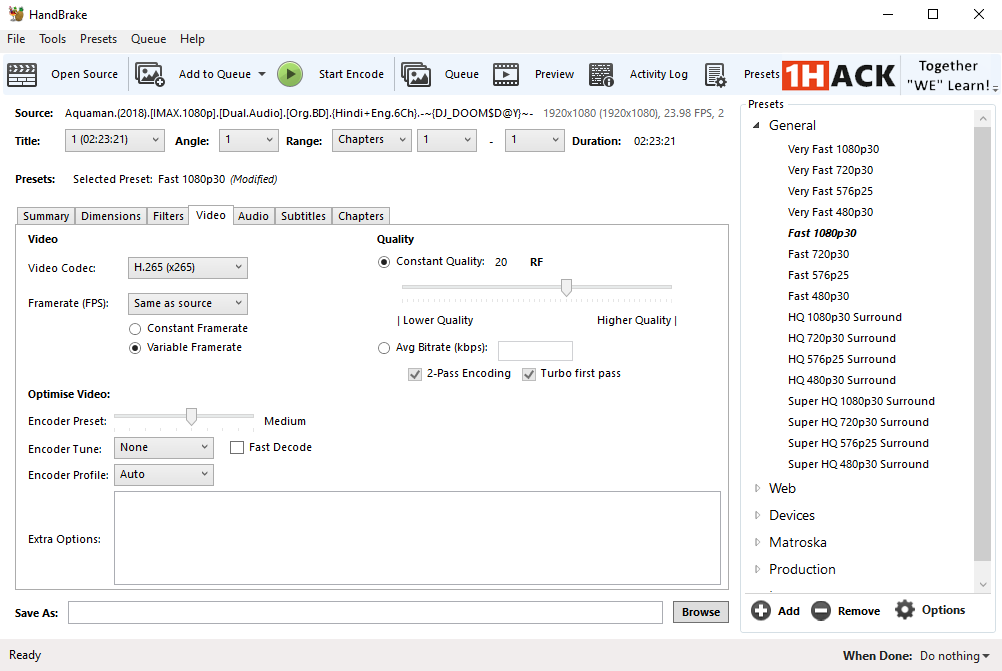
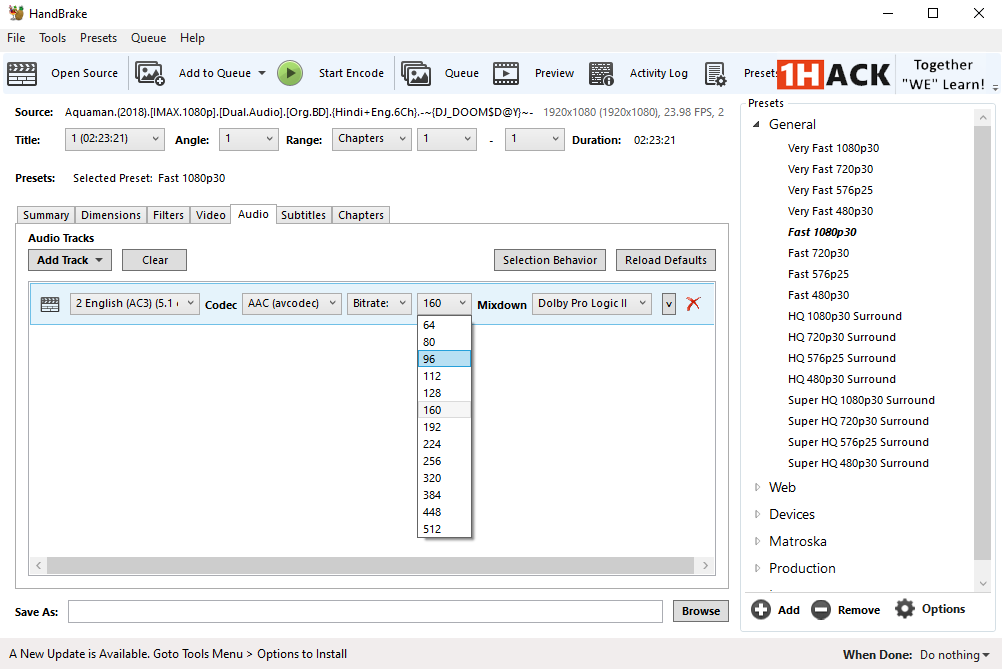
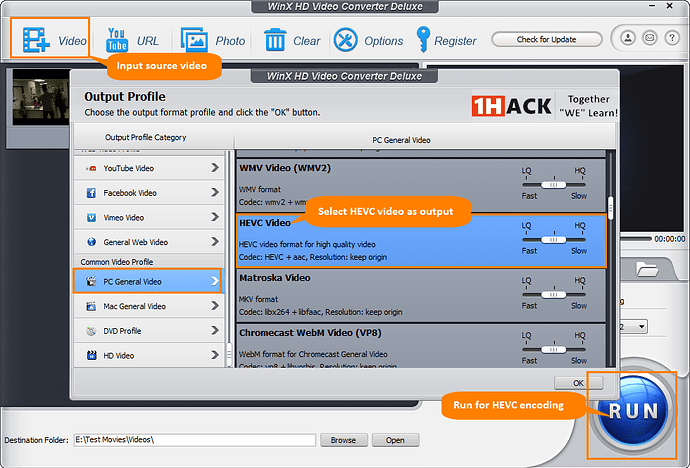
 !
!