Are you being bombarded with pop-up advertisements no matter which website you open? Or maybe your adblocker extension can’t seem to block these ads? If you are going through such a situation, I feel your pain.
I have dealt with adware many times before, simply because I carelessly installed everything I found interesting and didn’t pay attention while installing a program.
However, I managed to get rid of even the toughest adware infections, and since then not even a single adware or malware has infected my PC. How did I do it? Well, I am going to tell you everything in this post.
Getting Rid of Adware
First, we will get rid of that adware that is infecting your PC. You can do it automatically using a third-party tool, or manually if the program is stubborn enough to trick an adware cleaner tool. Let’s try automatic cleaning first:
Automatically remove adware
There are many adware removal tools available that will scan key locations in your PC for known adware and delete them. I recommend AdwCleaner for this purpose that is really simple to use and effective as well.
Download the tool and scan your PC, it will look for installed adware along with PUPs and adware browser extensions and then list all of them. You can click on the Clean button to get rid of all of them.
Manually remove adware
In most cases, AdwCleaner is all you will need to get rid of the adware and recover the damage it might have dealt. If adware is new or may be well hidden, the adware removal tools may not work. If this happens to you, then don’t worry I’ll show all the ways you can manually remove adware.
Disconnect from the internet
Before following any of these steps, it’s good to disconnect from the internet. Adware programs use the internet to show ads and may even use it to prevent uninstallation or maybe reinstall itself automatically. A disconnected PC will ensure adware doesn’t pull any tricks or even annoy you with more ads in the process.
You can either completely turn off the internet modem or disconnect your PC from the network. Of course, if you need to download a recommended program, then you may reconnect and then disconnect again.
Uninstall the adware
Adware usually works as a legit program and comes with its own uninstaller as well. You can simply uninstall it like you uninstall any other program.
- Just go to Programs and Features section in the Control Panel and look for any program that you don’t recognize installing.
- Double-clicking on the program will start the uninstallation process.
The program may ask questions or offer different buttons to trick you. Carefully read everything and always select the Uninstall or Remove option. Also, keep a lookout for any checkboxes that may allow the program to reinstall itself.
Clean your browser
Even if the above step worked out for you, there’s a good chance the adware has already infected your browser and uninstalling the program won’t get rid of the ads. To clean the browser, you just need to reset its search engine (if it’s changed) and look for any extensions or add-ons you don’t recognize.
For resetting the search engine,
- Go to your browser’s settings and look for the Search heading. It should be in the General section.
- Here, select the search engine you’d like to clean (like Google) from the drop-down menu.
To look for adware extension or add-on, I recommend using a third-party tool that will show all extensions and plugins from all your browsers in a single window, including the hidden ones. There are many options available, but I like using CCleaner’s built-in plugin manager.
I have tried many dedicated tools before, but all of them seemed to miss out on some extensions for particular browsers. CCleaner has never disappointed me so far.
- Open CCleaner and move to Tools section from the left panel.
- Select Browser Plugins and you will see all your installed browsers at the top bar and their plugins and extensions below them.
- Go through each browser and look for any plugin/extension that you don’t recognize adding.
- Select it and click on the blue Delete button on the right side to delete it.
Check the Task Manager
For a regular adware infection, the above steps are enough. If you are still seeing ads, then it must be a hidden background process or services. You can check for shady background processes in the Task Manager. Press Ctrl + Shift + Esc keys to open up the Task Manager and move to the Processes tab.
Next, look for any process that seems shady to you. It will be hard to pinpoint the right one (unless you know the name of adware), as Windows own processes are also listed here. So I recommend you to search online for the name of the process that you doubt and see if it’s a Windows process or not.
If you are sure it’s not a Windows or system process,
- Right-click on it and select Open File Location.
- Delete all the data you see.
- If you can’t delete it, then go back to the Task Manager to end the process first and try deleting again.
Disable startup services and programs
This step worked for me many times to disable both adware and rogue programs, so it may solve your problem as well.
- Press Windows + R keys and type
msconfigin the Run dialog to open System configuration window. - Move to the Services tab here and check the checkbox next to Hide all Microsoft services.
- Go through this list and uncheck all the services that you don’t recognize or don’t need.
- Click on the Apply button below to confirm your changes.
Move to the Startup tab and you will see all the startup programs. Windows 8 and 10 users will have to open the Task Manager and move to Startup items tab to see the startup programs. Simply uncheck the checkbox next to the unrecognized startup programs and apply the changes.
You will have to restart your PC to let the changes take effect, and see if adware is stopped or not. If it’s stopped, I will recommend you to run AdwCleaner again to see if it manages to find the adware now. As the service is stopped, it may not be able to hide anymore from the cleaner.
Try the Safe Mode
Although it is very rare for an adware to be stubborn enough to be not deleted by the above methods, but it may happen. If that’s the case, then there is a good chance it won’t be able to do anything in Windows Safe Mode. As during Safe Mode, only essential drivers and system files are loaded, it is very rare for a rogue program to do its job in the Safe Mode.
There is a different process to access Safe Mode in each version of Windows. Here is a good guide by Lenovo to access Safe Mode in Windows 7, 8 and 10.
In the Safe Mode, follow all the steps mentioned above in the same sequence. I believe running AdwCleaner from Safe Mode is all it should take to get rid of the adware.
Prevent Adware in Future
After getting rid of the adware, learn how to avoid adware in the future. You can following simple good program downloading and installation habits. Here they are:
If you are in doubt, Google it
A very simple yet effective rule for staying safe on the internet. If you doubt an application or file, then it is better to Google it than to download and check it yourself. A simple search such as “x program is legit?” or “x program malware or adware”, should bring enough results to get an idea.
Bad things happen when you do bad things
If you like strolling on torrent sites to access (steal) copies of legit paid apps, then dealing with adware and malware would be common for you.
These free cracked versions of paid programs are usually infected with malware and adware that could seriously damage your PC. So, only download programs from the official website, and never steal.
Never download anything from an offer
The internet is filled with too good to be true offers that ask you to download an awesome program to get great benefits.
Such as “download this money making program to become a millionaire” or "this free X auto-bot will make X work automatic (especially in forex world)".
If you get such an offer, then simply turn away. I have tried everything, nothing is worth the time you will spend cleaning or resetting your PC.
Carefully install programs
Many times adware sneaks in along with a legit program as a bundled program. While installing the legit program, it will trick you to confirm its installation and install itself. The solution is simple, while installing any program check each step carefully and look for checkboxes that might ask you to install a different program alongside.
The installer may also directly ask to install a specific program and only give you the option to click Next or Decline. Choose Decline here.
Furthermore, if an installer has a Custom Installer or a similar option, then always choose this option. The program may not recommend this, but it’s a trick to ensure you don’t uncheck the hidden bundled program.
Manually checking all this is important and you should do it with every installation. However, I have also installed Unchecky app in my PC that automatically declines and unchecks bundled programs offers. You should also get it, it’s always good to have double protection.
Conclusion
Getting rid of adware as soon as possible is very important. Not because it is annoying, but it may trick you into downloading more adware and even malware that could damage your PC or steal your data.
Although everything mentioned above should be enough to remove any type of adware, but I should mention that you can always restore your PC to a previous time or reset it to get rid of any type of adware/malware. (Source: hongkiat)
Happy learning!
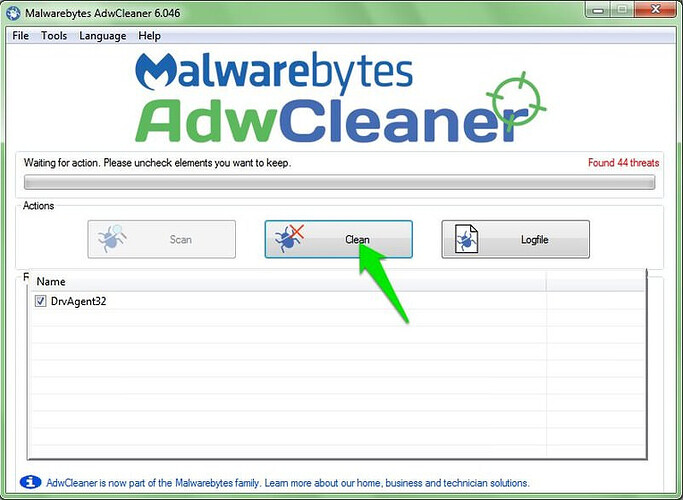
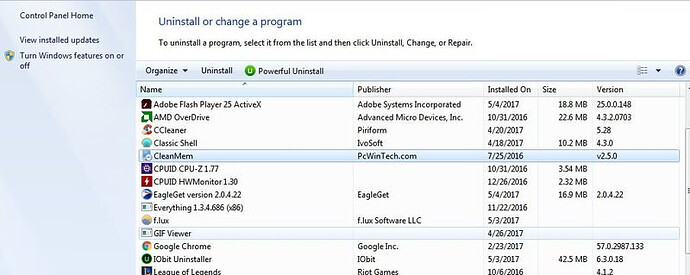
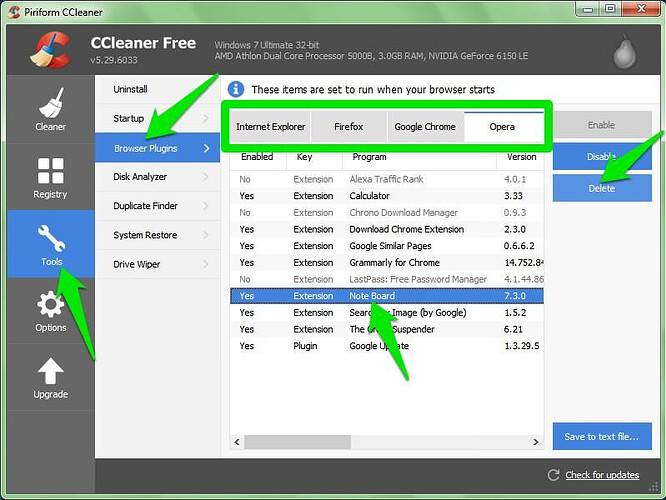
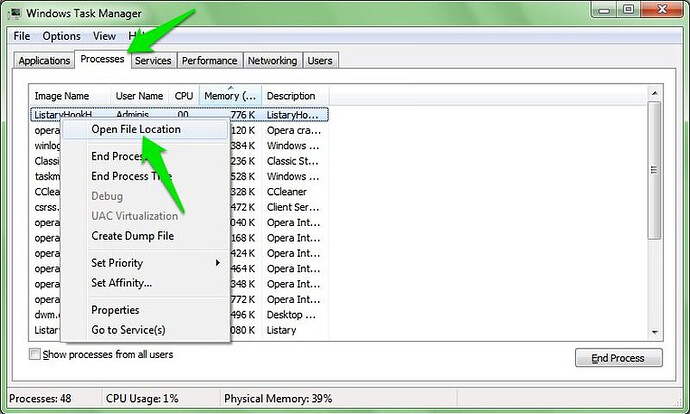
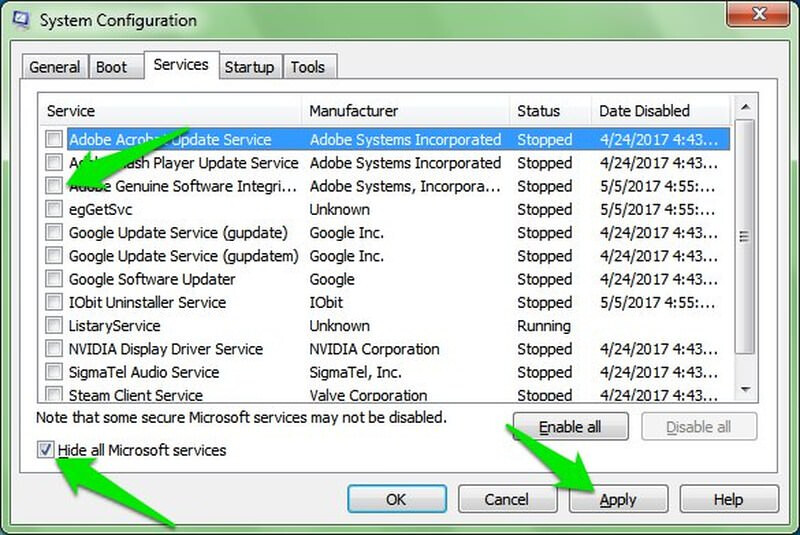
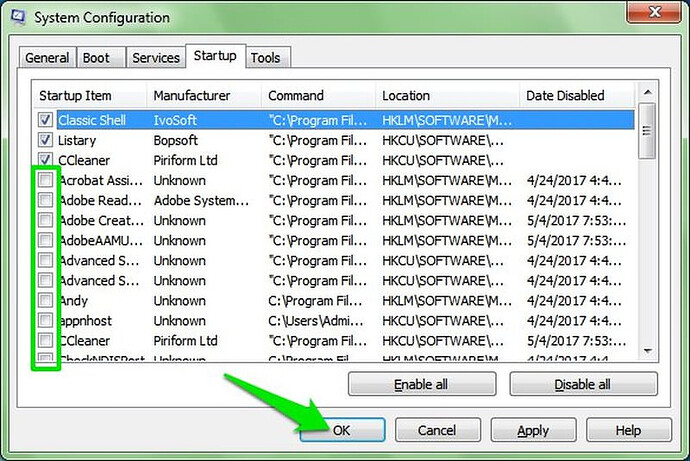
 !
!