Many times, the users may require to shut down their computer or other computers connected on network remotely, and this may seem a bit tricky for novice ones. But, this article includes all information here through which a user can easily learn how to accomplish this task easily. Even trying this trick can be helpful for those who use to operate multiple computer on a network whether at home or office.
In order to learn how to remotely shutdown a computer, there can be various methods in which using command prompt is also an easy way. Just need to input shutdown command and its associated switches, from the remote shutdown dialog box, or the user may also run a batch (.bat) file. Under this article, we have included the all three mentioned methods through which the user can manage to shutdown computers remotely.
Pre-requisites to accomplish remote shutdown
Technically, if you are intended to shutdown remote computer easily, then you must make sure to follow some steps discussed below, otherwise you may receive Access is Denied error message on screen, and probably you may fail to accomplish what you need to do.
Step 1: To perform remote shutdown on target computer, it’s necessary that you have Administrative access to such computers. In case you are intended to shutdown computer connected at your own home network, then you should make assure that all computers are connected to same workgroup, and all computer have one Administrator account with same login credentials.
Using the default Administrativ account on computer in such instances may not work, means you would have to create a new account with administrative privileges. Also, the user account which you will use should be on both computer and has to be the part of Administrator’s group. To confirm the same, you can check the Control Panel and User Accounts, and it will say Administrator or Local Administrator. If you are able to see, you are alll running fine. Do make sure that user accounts and credentials to be same on both machine.
However, in case if you are in a corporate place, you may probably intend to login through domain administrator account. With these domain credentials, you should be able to shutdown any computer connected to a network, no matters the target computers are logged in with whatever login credentials.
Step 2: Secondly, the user may require to turn on File and Printer Sharing and should be allowed through Windows Firewall. In order to do so, navigate to Control Panel and click on Network and Sharing Center first, and then click on Change advanced sharing settings link appearing in the left menu. After that, select the radio button for Turn on network discovery and Turn on file and printer sharing.
After that, navigate back to main Control Panel window and click on Windows Firewall. Now, click on Allow a program or feature through Windows Firewall in the left pane.
In the next shown window, check the Home/Work (Private) box. Just only this and nothing else and you would be able to remotely shutdown computers connected to your network.
Step 3: Finally, if you are looking to target a Windows Vista, Windows 7 or Windows 8 operating system based computers remotely to shut them, then you will also need to modify some registry settings. Without changing the same, the remote shutdown will not work and you may get Access is Denied error on screen.
Just open the registry editor by clicking Start and typing regedit in the search field. Once open, you have to navigate to following key:
HKEY_LOCAL_MACHINE – SOFTWARE – Microsoft – Windows – CurrentVersion – Policies – System
Click right mouse button on System and choose New-DWORD (32-bit) Value
In the right window, users can see a new value pop up at the bottom, and the text will be highlighted as well. Just alter the name to LocalAccountTokenFilterPolicy, and press Enter. Now, double click on it and alter the default set value from 0 to 1.
Once done, click on Ok button and exit the registry editor. And probably, you would be able then to shutdown computers remotely on a network.
Shutdown computer remotely via Command Prompt
When it comes to turn off a computer remotely through CMD, using Shutdown command is considered as the most flexible way. The users can add various switches that allows them to customize the behavior based on their requirements. Just navigate to Start and Run, followed by typing CMD. To check or see the list of switches available with Shutdown command, just type shutdown /? and press enter.
In the shown list of switches, you must have to select atleast one value for switch and the command will respond. In order to remotely shutdown a computer on connected network, the users should type the following command in the CMD.
shutdown /m \\computername /r /f
As per the above used command, it will restart the computer based on the name of remote machine and force all its applications to close. With the help of other values, you can also play with the shutdown command.
How to remotely shutdown a computer using Shutdown Dialog
Using switches in command prompt can be really a bit tricky for normal users, and probably most of the readers will dislike it. For those, they can use shutdown dialog box as well. Just they need to enter the shutdown command using /i switch.
Further, the remote shutdown dialog will appear on screen as mentioned in the image.
Further, the users can click on Add or Browser button to add computers in the list. Once done, you can ru the commands on the entire batch of computer. Just you need to Add and enter the network name of computer in format \computername or just computername, and it will work.
Obviously, if you are using the aforementioned trick to remotely shutdown computer, you need to known the actual name of target machine. Means, with the batch, you can add many computers in the list, and shut them off later on remotely.
How to remotely shutdown a computer using Batch (.bat) file?
Creating a batch file and running it when required, can also be useful to shutdown computers remotely. Users can also schedule the batch file to run after specific interval or on a specific time.
To create a batch file, just open Notepad and type the following codes, by feeding the computer names according to your network systems.
shutdown –m \\computername1 –r
shutdown –m \\computername2 –r
shutdown –m \\computername3 –r
Done? Simply save the file with .bat file extension by selecting All Files and Save as type and add .bat to the end of file name. That’s it. (Source: techsmagic)
Happy learning!
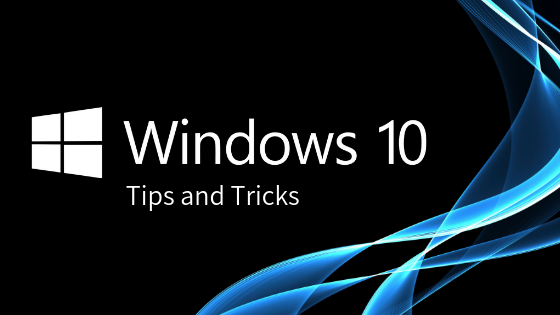
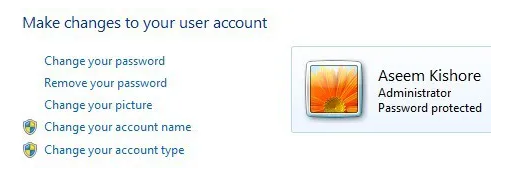

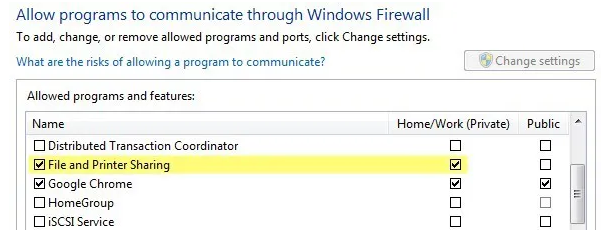
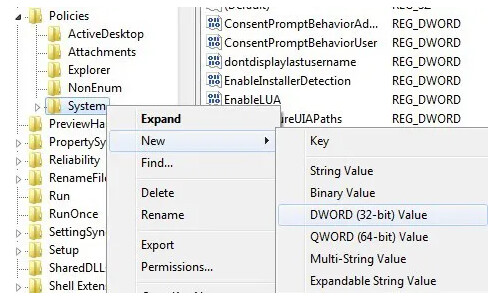
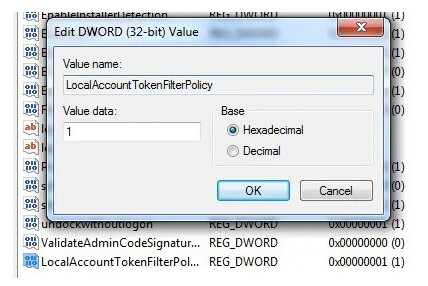
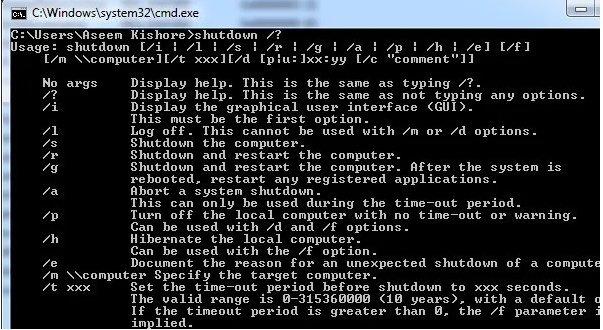
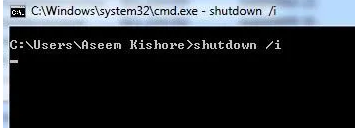
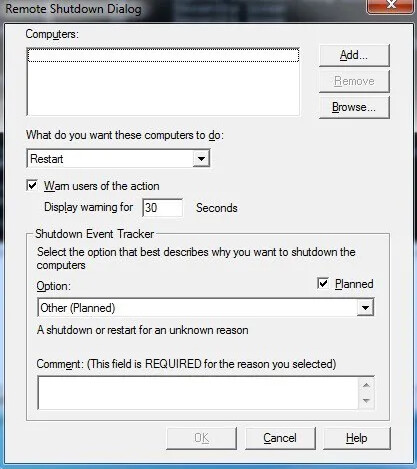
 !
!