Hello everyone! I saw the post @Aina made about emoji’s on Windows 10 from way back in December, and the other one he posted recently about using emojis on mobile. So I am sharing another and easy method to enable emojis / smileys on windows 10.
BTW, this is my first post, and I hope you like it.
1. Older Windows 10 Versions
In older versions of Windows 10, whenever you wanted to insert an emoji in your message, etc, you had to use the “Touch Keyboard”. You can enable the touch keyboard by right-clicking on Taskbar and selecting “Show touch keyboard button” option.
This action adds the Touch keyboard icon in Taskbar notification area like so:
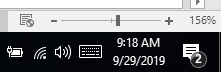
All you needed to do was click on the keyboard icon, and then click on the Smiley icon to use emojis.
2. Windows 10 Fall Creators Update
Microsoft has added a new standalone Emoji Panel in newer Windows 10 versions. You can use this new Emoji Panel to add emojis anywhere you want.
How to use the new Emoji Panel:
To access the new emoji panel, you just need to press WIN and ‘.’ (i.e. WIN+Period) or WIN and ‘;’ (i.e. WIN+Semicolon) keys together and it’ll launch the emoji panel.
Once you use the hotkey, Windows launches the emoji panel on screen. Now you can scroll through the several emojis present in the panel and pick the desired emoji. You can also navigate in the emoji panel using your keyboard.
For example, you can use arrow keys to navigate among emoji, use Tab or Shift+Tab keys to switch between emoji categories, press Enter key to select the emoji. To close the emoji panel, you can click on the Close button present on the top-right corner of the panel or simply press Esc key.
BONUS TIP: You can also use Kaomojis and Symbols!
There is a small Title Bar on the top. Simply click on the symbol group you want to toggle through regular emojis, the text based Kaomoji, and Symbols!
HAVE A TOTALLY TERRIFIC TIME TODAY! ![]()
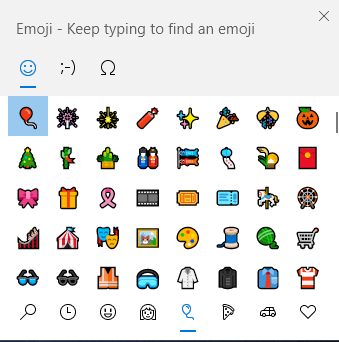
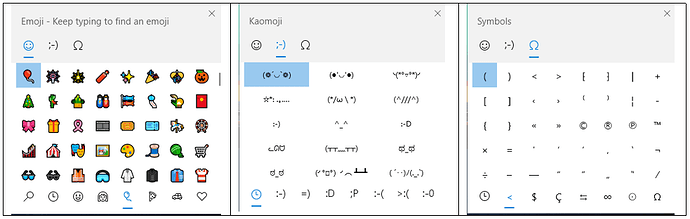
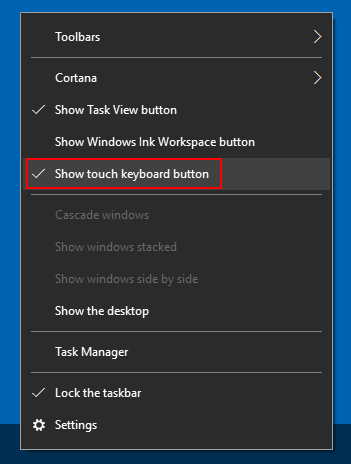
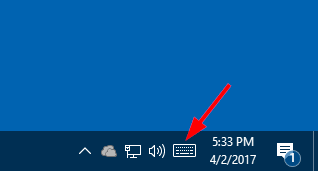
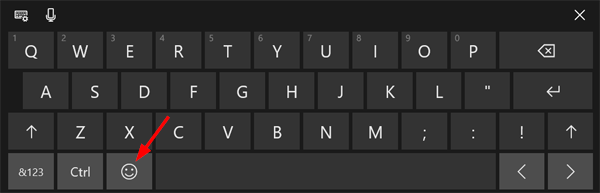
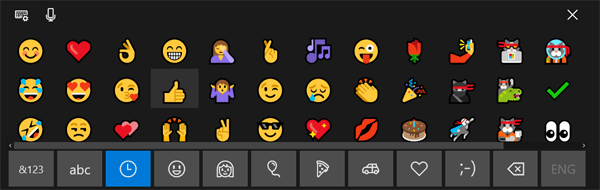
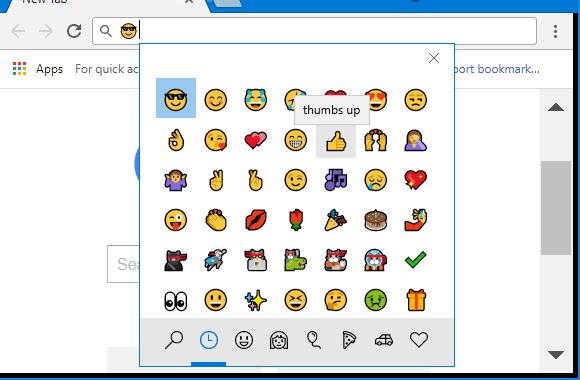
 !
!