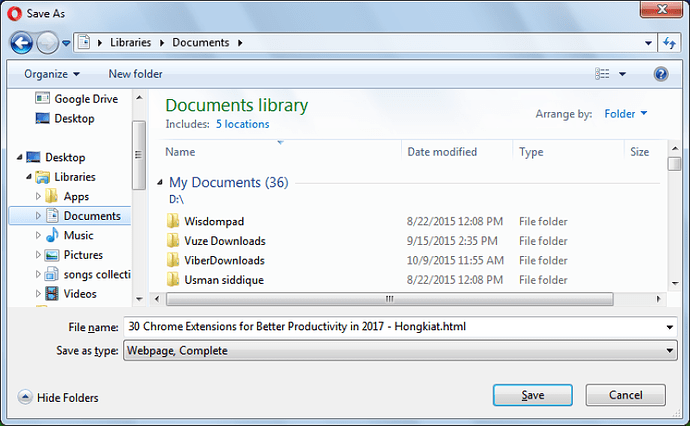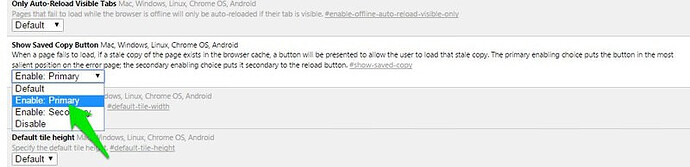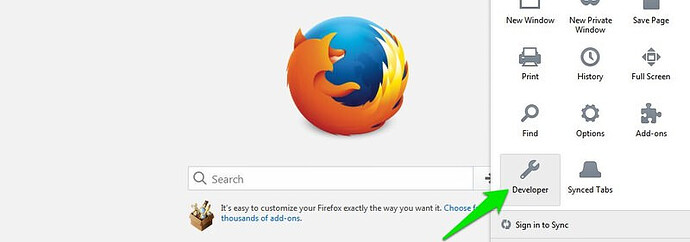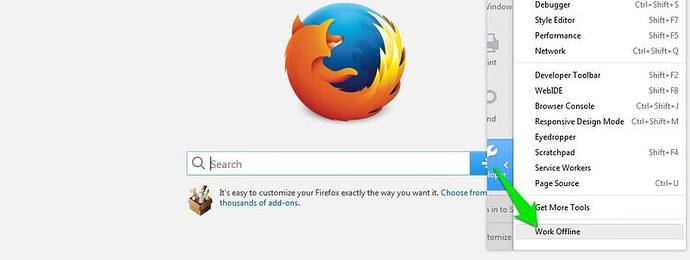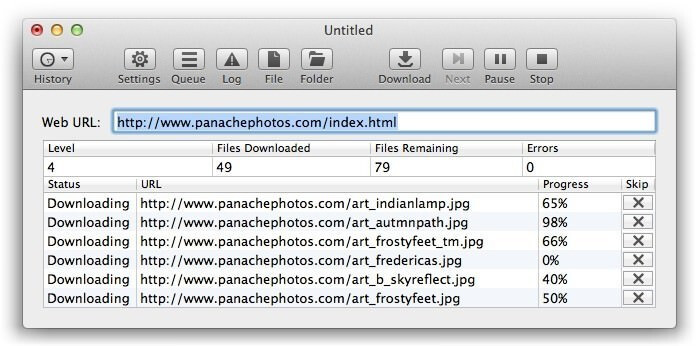Internet might be a blessing, but like every other blessing, it’s not available to everyone or all the time. There are many places where there’s no WiFi or internet connection.
But, what if you want to access a certain website in a no-internet zone? Well, don’t fret my friend, as they’re a lot of ways you can access your favorite websites offline.
Below I have listed some ways you can download and browse web pages offline on any of your devices. Whether you want to download a single web page or an entire website, the following write up will guide you through the process. So, let’s dig right into it.
1. Download specific web pages
If you just want to download specific web pages for viewing later, your browser can easily do it for you. It can download the whole page with all its components and let you browse it offline in the browser again.
On PCs
On Windows, Mac, and Linux, simply press Ctrl + S keys on your keyboard, while using any browser, to bring up the “Save page” dialog and simply save the page in your preferred directory.
An HTML file and a folder containing all the data will be saved. You can open the HTML file to access the saved web page in your browser without requiring any internet connection.
On smartphones
Reading a website offline is an option that comes with both Chrome for Android as well as the iOS Chrome mobile app.
In the Chrome for Android, open the page that you want to save for offline viewing and tap on the main menu button at the top-right corner. Here tap on the “Download” icon and the page will be downloaded to your device. You can open it to view the web page in your default browser.
In Chrome for iOS, the Reading List feature lets you save web pages that can be read at a later time. For that, you need to go to the Share Sheet menu and tap on the “Read Later” option. All articles that are saved can be easily accessed via the Reading List option found in Chrome’s “Settings” Menu.
iOS users can also use Safari’s Reading List feature to save web page content for viewing later and also sync it to other devices.
2. Enable offline mode in Chrome & Firefox
Chrome and Firefox come with an Offline mode that’ll let you load a page from browser cache in case you don’t have internet connectivity. When you enable this mode, the browser will give you the option to load web pages from the cache. So you can basically access any web page offline that you have accessed before.
Note: Do not clear internet cache if you want to keep the cached web pages for offline use.
Enable offline mode in Chrome
In Chrome, type chrome://flags and look for a flag named “Show Saved Copy Button”. Click on the drop-down menu below it and select “Enable: Primary”. Now restart the browser to let the changes take effect.
Whenever you will visit a page offline that you have visited before, you will see “Show saved copy” button. Click on it to load the web page offline. I will also recommend you to bookmark the important web pages for easy access.
Enable offline mode in Firefox
In Firefox, click on the hamburger menu at the top-right corner and then click on the “Developer” option here.
A list will show up through which click on the “Work Offline” option to enable it. Now even if you do have the internet connection, Firefox will be offline and you’ll only be able to access the websites that are already in cache .
3. Use HTTracks (for Windows, Linux and Android)
HTTracks is a popular tool to download the whole data of a website and access it offline. It is an open-source tool that is available for Windows, Linux and Android platforms. It will download the whole website by moving from link to link, so it is also able to format the archive like you are browsing the website online.
Although HTTracks is highly customizable, but it has a simple wizard to let novice users easily download website data. Here’s how to use it:
Install and launch HTTracks and click on the “Next” button to start the wizard. You will be asked to provide name for the project that you want create. This name will help you identify the data when you want to access it later, so make sure it’s relevant.
On the next page, click on the “Add URL” button and enter the URL of the website that you want to download. You can also add multiple websites, if you want to download the data of more than one website.
There is also a**“Set options”** button where you can find some really handy customization options. However, you should first read HTTracks manual before messing around with the options.
Now simply click “Next” and then “Finish” to start downloading the website data.
The process could take a lot of time depending on how big the website is . It may even take days to download a website as massive as 1Hack.us. On top of that, this data could easily take GBs of space on your hard drive , so make sure you have enough space. Once downloaded, you can open the project to start browsing the website in your default browser .
Tip: HTTracks starts downloading data from the latest updates and moves backward. If you only want latest data and not the whole website, then cancel the download process when you are sure that the needed data is downloaded. Even if the download process is cancelled, you can still access the data that has been already downloaded.
4. Use SiteSucker (for macOS and iOS)
SiteSucker is a great alternative to HTTracks for macOS and iOS users. It works similar to HTTracks and downloads websites as a whole by jumping from link to link. You can also pause downloads in the middle to view the downloaded web pages and resume any time you like.
5. Browser extensions to read websites offline
There are some browser extensions with which you can download website data and view it offline. Below are some extensions for Chrome and Firefox that you may like:
Page Saver (for Chrome)
PageArchiver lets you save multiple web pages and access them from its interface. You can download all the web pages that are currently opened in your browser. Simply open the pages you need and download them with PageArchiver.
WebScrapBook (for Firefox)
WebScrapBook lets you download a single web page or a whole website. It also organizes the downloaded content in its interface and a handy search bar makes it easy to search for the right content.
6. Use Pocket to read article offline
If you only want to download online articles to read later, then Pocket might be a great option. It has compatible extensions for all the popular browsers that you can use to save articles and other supported content.
The articles will be first decluttered from all the junk such as ads, recommendations and widgets, etc. and then are saved in Pocket cloud storage.
After that, all the articles will be synced over all your devices with pocket installed and made available for offline viewing.
Round Up
For saving single web pages, the built-in save feature of the browser is more than enough. Although a good extension can definitely make things cleaner if you need to save web pages often.
And of course, for downloading the whole websites, HTTracks and SiteSicker are the best options. Thanks for reading…(Source: hongkiat)
Happy learning!