Since launching my computer repair business several years ago, I’ve assisted numerous clients whose computers have been infected with a virus or some other form of malware. In most cases the clients had no idea how their computer came to be infected. Let’s take a look at what you can do when your computer becomes infected.
How Do I Know My Computer’s Infected With Malware or a Virus?
There are various symptoms of a computer virus or the presence of other malware. Following are a few of the most common ones I’ve come across.
- The computer is running very slowly
- Unexpected windows are popping up
- You can’t get connected to the internet
- Your computer has started talking to you and giving you warnings
- Your computer’s behaving strangely in other ways
These aren’t the only symptoms of malware or a virus. In general though, if your computer is behaving unusually then you just might have a malware issue. I remember once battling with an iMac which would happily connect to secure sites on the internet (ones beginning with https), but not to insecure sites (http). I checked the network settings in the iMac itself. I checked the settings in the router, and I looked at the other devices connecting to the router. Wherever I looked, everything was configured correctly. As a last resort, I ran a malware scan on the iMac. Within a few minutes, infections had been detected and removed. It turned out that the presence of malware had been causing the unusual behaviour of the computer.
How Did My Computer Become Infected?
There are different means by which computers become infected with malware and viruses. In some cases you’ll know right away that you’ve been infected, whilst in other cases the malware may not demonstrate any immediate symptoms. An example of the former is when you’ve clicked on an attachment in an email only to receive an invasive pop-up telling you that the files on your computer have been encrypted. Ransomware is one of the most crippling forms of malware as you may not be able to recover your files even after the virus has been removed from your computer.
In general, malware can be introduced to your computer primarily via email, as just described, or by visiting virus-infected websites, or by installing malware-ridden software. In my experience, most malware is introduced when unnecessary software is inadvertently installed
When downloading and installing software from the internet, you will often be prompted to install additional software during the process. Many of us just keep clicking Next without reading what’s displayed on the screen. As a result you can end up with unwanted software you didn’t even realise you’d installed. I’ve come across numerous clients who had no idea that they’d installed certain software which had then led to the problems they were having.
How Do I Remove Malware From My Computer?
There are two main methods for the removal of malware and computer viruses. The first is to scan the computer using reputable anti-malware software which should be able to locate and remove any malware present. You may already have an antivirus product installed on your computer which, for whatever reason, has been unable to detect and remove the malware. For this reason, you’ll need to use alternative products in order to remove the malware.
The second method for malware removal is to reinstall the computer’s operating system. This is a surefire way of eliminating any malware affecting the operating system.
Malware Removal Software
There are plenty of anti-malware products available on the market, many of which are available on a free trial basis. My personal preference when using this method is to run malware scans using three separate products in parallel. By doing so you’re not relying on a single product to resolve your issues. Using three products together means that you’re more likely to cover all the bases. It’s also quite likely that one or more of the products will detect the same malware.
Following are the three products I use when scanning for malware.
Malwarebytes: This by far my preferred product and if you only use one malware scanner this would be the one to choose. Malwarebytes is available free on a 7-day trial, or you can subscribe to it in order to take advantage of its ongoing real-time protection. For the purpose of a one-off malware removal, the free trial is adequate. Malwarebytes does an outstanding job and provides thorough malware and spyware removal.
When running a scan using Malwarebytes I would recommend going in to the Security Settings and enabling the Scan for rootkits option, as well as the option to Use expert system algorithms to identify malicious files. Enabling these options will result in the most thorough scan possible.
SUPERAntiSpyWare: This product identifies and removes malware, spyware and ransomware. Once again you can use the free edition for a one-off scan. The software specialises in unique and hard-to-find malware and can identify and remove instances of all sorts of malicious threats, including malware, spyware, adware, trojans, worms, ransomware and lots more.
Malwarebytes Anti-Rootkit: This product is described by its makers as cutting edge technology for
detecting and removing the nastiest malicious rootkits . A rootkit is malicious software that is extremely difficult to spot and very difficult to remove. It’s for this reason that I also like to run a specialised anti-rootkit scanner, even though this functionality is also included in the other two products.
As far as the practicalities go, I would normally install each of these and update them with the latest versions of their databases, then boot into safe mode in order to actually run the scans. This means that there will be less processes running in the background which could potentially interfere with the functioning of the malware scanners.
After booting into safe mode it’s a good idea to run a disk cleanup prior to running the scans. This will reduce the time required for the scans, and may even free your computer of some malware right away. For a really thorough removal procedure you can also run RKill prior to launching the scans. RKill is a program developed at BleepingComputer.com which attempts to terminate known malware processes so that your malware scanners can then run and clean your computer of infections.
You can run the three scans simultaneously, or one after the other. Once all three have completed you can then boot the computer back into its normal mode and check to see if it now appears to be operating normally. If desired, you can run one or more of the scans again, either in the normal mode or in safe mode. If running a scan in the normal mode, just make sure that any installed anti-virus software is disabled for the duration of the scan, otherwise it may interfere with the cleanup.
Malware Removal by Reinstallation of Windows
The most surefire way to removal any malware or viruses from your computer is to erase your hard drive and reinstall Windows. This will result in a 100% clean installation of Windows. You may, however, want to keep some or all of your existing files. If this is the case, you can either back them up to external media prior to erasing your hard drive, or just reinstall Windows without erasing the drive. If you do need to preserve your files then you should run a malware scan after restoring them to your system, just in case any of the files themselves were infected. You can use Malwarebytes on its own to do this.
Conclusion
Whichever method you’ve chosen to remove the malware from your computer, it should now be functioning normally. Upon completion of the process, you can either uninstall the anti-malware products used, or you can choose to upgrade to the full version of Malwarebytes or SUPERAntiSpyWare. The full versions will give you ongoing, real-time protection. Personally, I prefer to rely on the built-in protection in Windows 10 provided by Microsoft Defender Antivirus, and to use one-off scanners as and when required.
This malware and virus removal guide was written by Norm McLaughlin. (Source: thetechrim)
Happy learning!

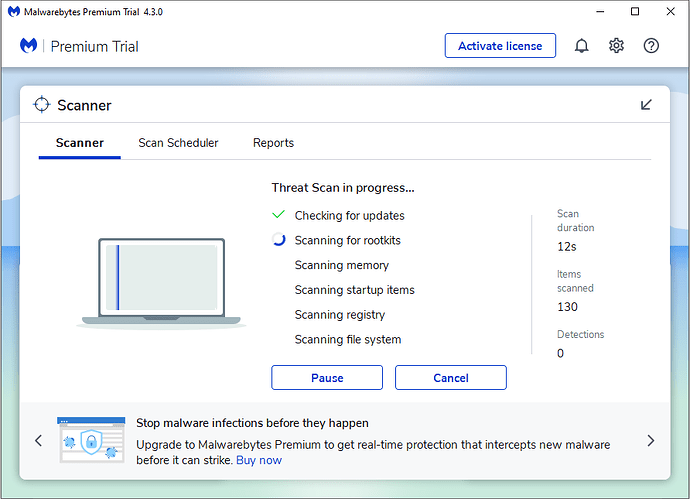
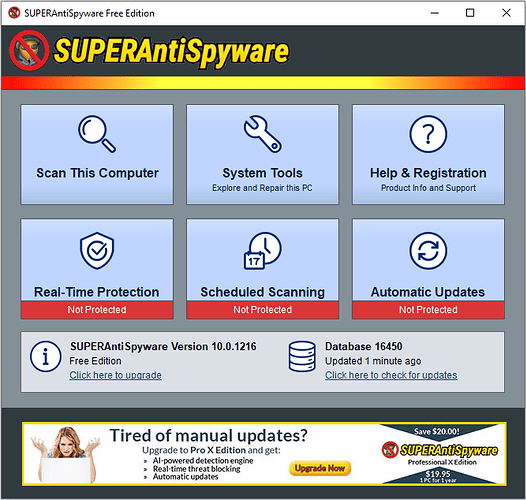
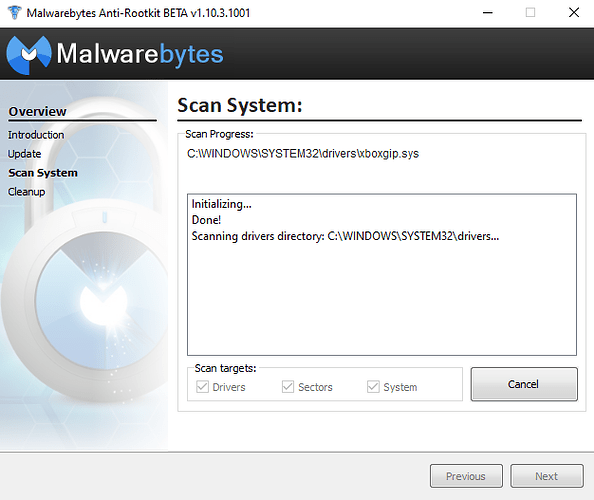
 !
!