How to Get Your Windows Computer to Boot Faster
One thing you can try doing is turning off Fast Startup. This is something that is meant to help you, but sooner or later, you’re going to come across someone who turned it off and improved their computer’s startup. It may not always do what the name states for different reasons. If you’re still experiencing a slow boot after trying this, you can always turn it back on.
Disabling or Uninstalling Programs on Windows
Over time, you can fill your computer with unnecessary programs. You never uninstalled them because you thought you would need them one day, but that day never came. Now would be a good time to look through your installed programs and eliminate the ones you haven’t used in a long time. If you ever do need them, you can always install them again.
On the other hand, uninstalling a program may be out of the question. In that case, you can disable the program. We’ll go through the steps for both methods.
To uninstall a program, click on the Windows Start menu and right-click on the program you want to remove. The uninstall program will be the last one on the list.
Uninstall option on Windows 11
This method applies to both Windows 10 and 11.
To disable a program, open the Task Manager by pressing the Ctr + Shift + Esc keys. When it opens, go to the Startup tab and right-click on the program you want to disable, followed by the Disable option. You can check if the program has been disabled by looking at the Status column. It should say disabled. The instructions apply to both Windows 10 and 11 computers. You can also select the program and click the Disable button at the top right of your screen.
Disable Windows 10 and 11 programs
If you’re having issues trying the previously mentioned methods, you can also disable a program by going to:
- Settings
- Apps
- Startup
Each app will have a button you can toggle off to disable the program and help improve performance. This option also applies to both Windows versions.
Check for a Virus
Now would be a good time if you’ve scanned your computer for a while. A virus can cause many issues, including a slow boot. A virus can easily add dummy and temporary files that’ll affect the startup and slow it down. You can choose various antivirus, but mention one, ESET is a great option.
Update the Graphics Drivers
Something else you can try is updating the Graphics Drivers. For this, you’ll need to open the Device Manager, and you can do so by searching for it in the search bar or pressing the Windows and X keys for faster access. Once it’s open, click on the down arrow for the Display Adapters option. Locate your computer’s graphics card, either AMD or another brand, and right-click on it. The update option will be the first one on the list.
Update driver options for Windows
Keep Your Windows Computer Updated
You usually think of bug fixes and new features when you see an update pending. But sometimes, those updates bring bugs that can affect the performance of your computer. By keeping your computer updated, you’ll have the latest security fixes that’ll help keep your computer in the best possible shape.
If you’re on Windows 11, go to Settings by clicking on the Windows Start icon, and on the left pane, scroll down to Windows Update. Click on the Check for Updates button.
For Windows 10, click on the Windows Start icon and the cogwheel to go to Settings. Click on Update and Security. You should see if there is a pending update at the top and the button to install.
Further Reading
Speaking of Windows problems, here are some reading material you could read since you never know when you might experience these problems. For example, you can see how you can fix the Windows 10 update error 0x8007000d. Or you can find on how to make Windows faster with Microsoft PC Manager.
Conclusion
You can lose valuable time when your Windows computer is slow when you turn it on. There could be various reasons for this, but you can also try multiple methods to fix it. You can try disabling or uninstalling programs you don’t need that only take up space. You can also try updating your graphics card as well. How long has your Windows computer been giving your problems? Share your thoughts in the comments below, and don’t forget to share the article with others on social media.
Happy learning!
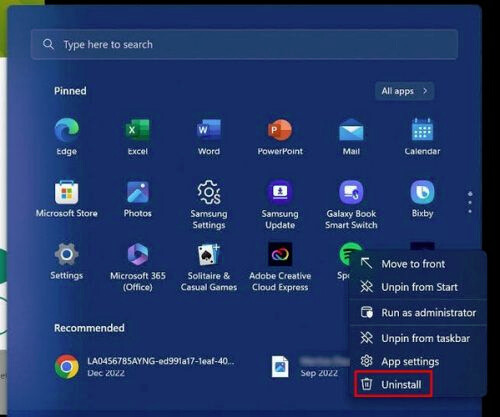
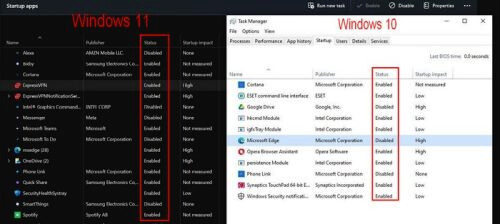
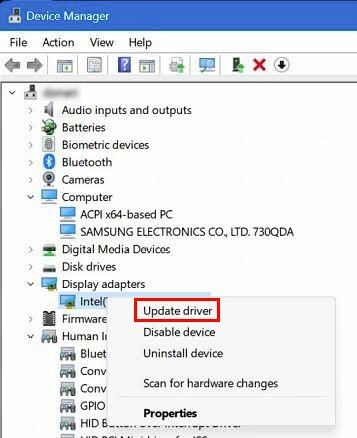
 !
!