Have you ever needed to grab a file from your computer, but you’re away from home? Maybe you want to play simple PC games on your phone, or use Windows-only software on your Chromebook. Whatever you want to do, remote desktop applications allow you to connect to your computer from a phone, a tablet, or another computer.
Here, we’ll go over the best options for remotely connecting to a computer from an Android device, or a Chromebook with support for Android applications.
Microsoft Remote Desktop
Remote Desktop Connection was first introduced in Windows XP, and it has continued to be a key feature in every Windows release since then. While the server software only works on Windows, client applications are available for a variety of platforms — including Android.
THE GOOD
| Video quality | Microsoft Remote Desktop looks and works very well on just about any internet connection. |
|---|---|
| Storage sharing | Your Android device’s local storage can be mounted as a drive inside the remote Windows session. |
| Chromebook support | It works great on Chromebooks. |
| Price | It’s free. |
THE NOT SO GOOD
| Windows only | The host operating system has to be Windows, and ‘Home’ versions of Windows won’t work. |
|---|---|
| Setup | The setup process can be a bit complicated, especially if you want to access your PC from outside your local network. |
Before getting started with the Android app, you have to enable remote desktop access on your PC. Microsoft disables this feature from working on ‘Home’ editions of Windows — you’ll need Windows Professional or Enterprise.
Once you’re done with that, the Android app should automatically detect the PC on your network. Your login credentials are your computer’s existing username and password. If you logged into a Microsoft account when you set up your PC, the username might be your email address.
Once you’re up and running, you might notice that the image quality is excellent. This is because Microsoft’s Remote Desktop Protocol doesn’t send a video stream to the client device, like most other services. Instead, it sends data about how to reconstruct whatever is on-screen (position of windows, menus, dialog boxes, etc.) and the app recreates it. No ugly image compression here!
In the app’s settings, you can give each desktop a nickname and change the display resolution to match your client device. There’s even a feature called ‘Redirect local storage,’ which mounts your Android device’s internal storage as a network drive in the Windows session. I frequently used this when I had an ASUS Chromebook as my main laptop — I could open images from the Chromebook’s Downloads folder in Photoshop on my remote PC without transferring anything.
‘Redirect local storage’ feature on Microsoft Remote Desktop, running on a Chromebook
The main disadvantage to Microsoft Remote Desktop is that there’s no easy way to access your PC from outside your local network. The most secure way is to set up a VPN server on the same computer, and connect your Android device to that whenever you need access to your PC. If you’re feeling brave, you can also set up port forwarding on your router, and connect to your PC via its external IP address.
Either method requires a fair bit of work, so it’s probably a better idea to set up Chrome Remote Desktop or TeamViewer for those situations instead.
Chrome Remote Desktop
Chrome Remote Desktop is one of Google’s lesser-known services, but it’s a great way to access your computer from anywhere — including outside your local network.
THE GOOD
| Easy to use | The setup process is easy. |
|---|---|
| Compatibility | The host operating system can be either Windows, Linux, or macOS. Remote access can be done though mobile or web apps. |
| Sharing | You can easily share access to your PC with others. |
| Price | It’s free. |
THE NOT SO GOOD
Not feature-rich The client application lacks many of the options found in competing products.
Getting up and running with Chrome Remote Desktop doesn’t take much effort. Install the Chrome Remote desktop app in your Chrome browser, open it, and click ‘Get started’ to set up your PC for remote access. The process involves installing a native application, which handles all connections — you don’t need Chrome running all the time on your host PC.
For connecting to your PC from another computer, you can use the same Chrome Remote Desktop app, or the in-development web app. The latter works on just about any web browser, and will eventually replace the Chrome app. Mobile applications for iOS and Android are also available.
The major downside to Chrome Remote Desktop is the lack of options, at least on the Android app. There’s no custom keyboard with easy shortcut access, the host system doesn’t have access to guest files, and so on. The entire UI for the mobile app consists of a list and an overflow menu with a handful of controls.
The experience on desktop PCs (including Chromebooks) with the web app is a bit better. More shortcuts for keyboard shortcuts are available, the clipboard can be synced between the host and guest computers, and you can configure custom key mappings.
The web app running on a Chromebook
That being said, Chrome Remote Desktop is still a very good product. It’s easy to set up, remote access can be done from a web app, and the server component works on all major operating systems. Streaming performance is also fairly good.
Splashtop Personal
Much like TeamViewer and Microsoft Remote Desktop, Splashtop is primarily designed for businesses. However, a non-commercial version is available under the name ‘Splashtop Personal’ (formerly known as Splashtop 2). It was a popular option several years ago for gaming, though tools like Nvidia GameStream and Steam In-Home Streaming have largely surpassed it in that regard.
THE GOOD
| Easy to use | Installing the server software only takes a few minutes. |
|---|---|
| Compatibility | Windows, Linux, and macOS are supported as hosts. |
| Features | The Android app is packed with functionality. |
THE NOT SO GOOD
| Price | You’ll need to pay $4.99/month (or $16.99/year) for access beyond your local network. More features are locked behind an additional $1.99/month (or $16.99/year) subscription. |
|---|---|
| Chromebook support | It’s usable on Chromebooks, but nowhere near as good as Microsoft’s or Google’s products. |
The setup process is simple. After you create an account and install the desktop software, just grab the remote application for iOS, Android, or desktop OSes. Then just select your PC from the app, and you’re connected.
The Android app has many useful features, even when using the free subscription (more on that later). You can record the screen, switch between displays with one tap, easily switch between FPS modes, and so on. When the keyboard is opened, Splashtop displays commonly-used modifier keys and shortcuts at the top of the screen.
Video quality on Splashtop was decent in my experience, but even though it was previously heralded as a great way to play games remotely, performance didn’t seem drastically different than Chrome Remote Desktop or Microsoft Remote Desktop. That doesn’t mean it’s terrible, though — I could play Civilization VI on my phone without much difficulty.
The Android app is functional on Chromebooks, with decent support for keyboards and mice. However, trackpad gestures aren’t passed to the host computer, and the remote mouse cursor following the Chromebook’s cursor around the screen is a bit distracting.
Splashtop Personal on a Chromebook
The main drawback to Splashtop is pricing. The non-commercial version used to only require a one-time purchase for remote access, but earlier this year, it switched to a subscription model. Two packages are now available — the ‘Anywhere Access Pack’ ($4.99/mo or $16.99/yr) for remote access outside your local network, and the ‘Productivity Pack’ ($1.99/mo or $16.99/yr) with configurable shortcuts and an on-screen gamepad.
Splashtop Personal - Remote Desktop
What should I use?
If you just want to access your PC from another device in your home, Microsoft Remote Desktop is my personal favorite. It’s fast, easy to use, and doesn’t require installing any additional software. If you don’t have Windows Professional, or you want to access your PC from outside your local network, TeamViewer and Chrome Remote Desktop are also excellent options (the latter is especially great on Chromebooks).
There are a few more remote desktop applications that work with Android — I’m sure someone in the comments will complain about VNC not being included — but the tools listed here are probably the best options for most people.
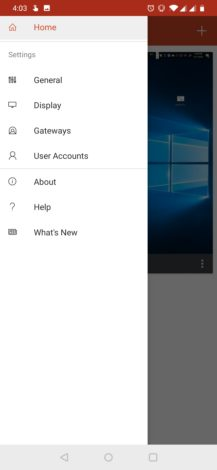
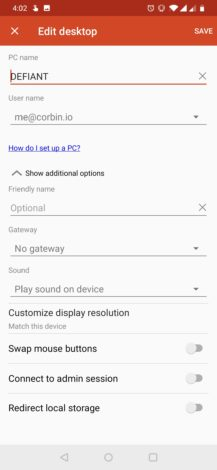
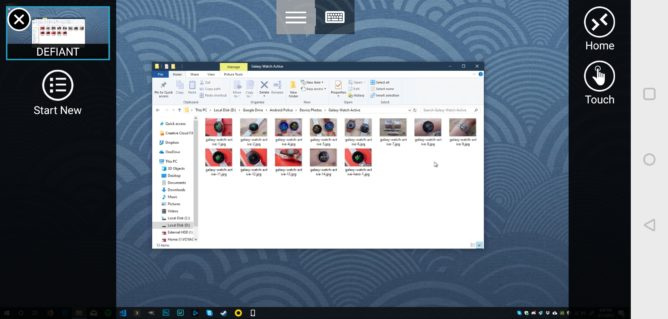
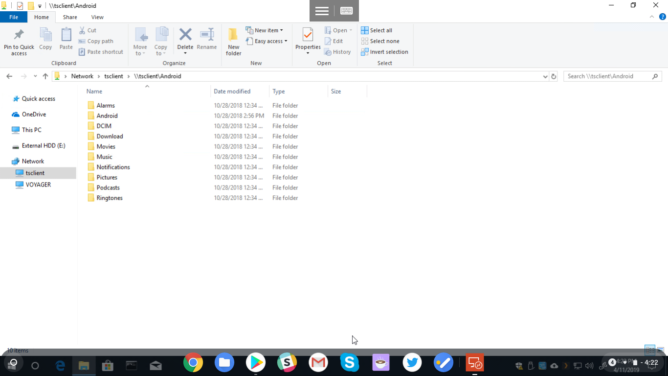
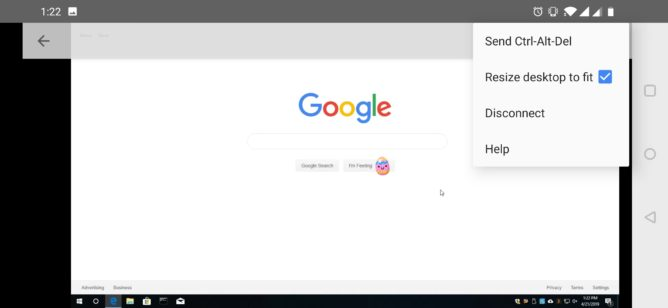
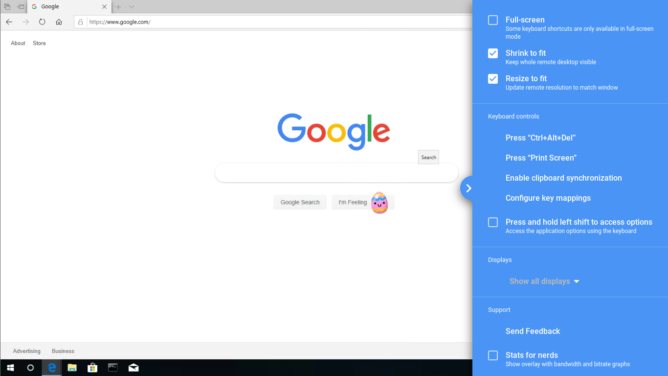
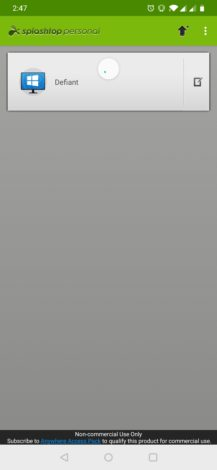
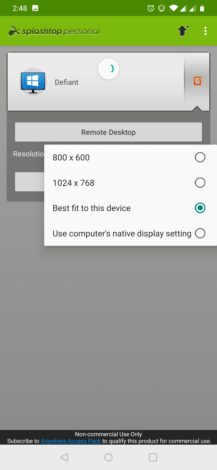
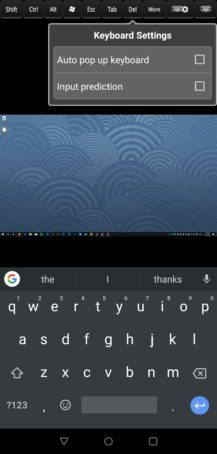
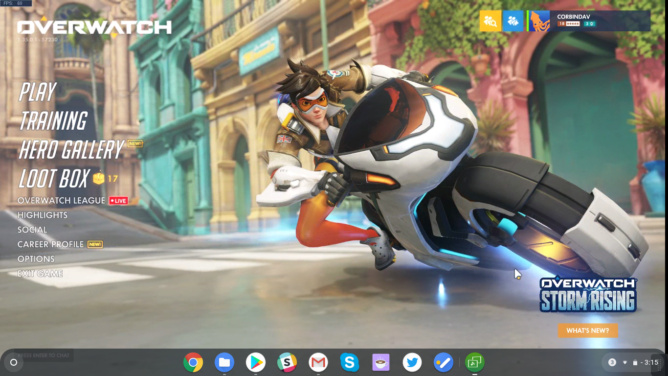
 !
!