Playlists are a core component of Spotify. Not only does the popular music streaming service have its own curated collections of songs to suit specific genres and moods, but you can also make as many of your own playlists as you like and even share them with friends or the world.
Below, we share some tips to help you manage your Spotify playlists. Note that most of these tricks are for Spotify’s desktop apps. But once you put them into practice there, you can enjoy many of the same benefits on Spotify’s mobile apps, too.
1. How to Select Multiple Songs on Spotify
You probably know that you can click and drag a song in a playlist to move it, or press Delete to remove a highlighted song. However, there may be times when you want to remove many songs from a playlist. It’s also convenient to move songs around a playlist in batches.
To select multiple songs on Spotify, hold down Ctrl (or Cmd on a Mac) and click to select multiple songs. Then, drag and drop them all in one cluster to move them to another playlist, or to a different position in the current playlist. To delete all the songs you selected in one go, right-click on one of the chosen tracks and click Remove from this playlist (or hit the Delete key).
You can also easily select several songs listed consecutively in a playlist. Click the first one, then hold down Shift while you select the last one. That action highlights all tracks between the two, including the first and last. After that, you can delete or move the block of songs as above.
If you want to select everything in a playlist, press Ctrl + A or Cmd + A. This will save time in large playlists.
Keep these methods in mind, as they’re used in several of the below tricks.
2. How to Import Local Music Into Spotify
Using the Spotify desktop app, you can transfer your own music from other sources to Spotify by importing it. First, make sure the desired songs are on your computer and put them in an easily accessible folder.
Once that’s done, launch Spotify. Click the three-dot menu button at the top-left and go to Edit > Preferences. Scroll down to Local Files and make sure the Show Local Files slider is enabled.
Once you turn on this slider, you’ll see sources for various music folders on your PC. You can disable any you don’t need. To import new ones, click Add a Source.
From the file selection window that appears, choose the folder of songs you just made and click Open. You’ll then see it appear in the Show songs from list; make sure it’s enabled.
If you’ve previously imported music from other local sources, you might want to uncheck them here temporarily before moving on. This will make it easier to select only the music you just added and put it in a new playlist (or whatever else you want to do with it).
Now, click Your Library at the top-left of Spotify, and in the Playlists tab, you’ll see a new Local Files option. Click this and you’ll see all the local music you selected earlier inside.
Since imported music doesn’t feature clickable artists and albums, you can use the sorting option at the top-right of the playlist (probably set to Custom order by default) to sort by artist, track name, and similar. Click Create Playlist in the left sidebar to add your local music to a fresh playlist for easy categorizing.
For convenience, don’t forget that you can select all the songs inside Local Files with Ctrl + A on Windows or Cmd + A on Mac. Then drag, or copy and paste, them into the new playlist. Once you’ve moved them all, you can go back into the Local Files settings and show the sources you imported from in the past again.
3. How to Identify the Current Spotify Playlist
Sometimes, you might hear a great song while listening to Spotify and wonder what playlist it’s in. When using the Spotify desktop app, click on the album art in the bottom-left corner to immediately jump to the current playlist (or album). You should see the current track playing, allowing you to identify where the song comes from.
Note that when you mouse over the album art, you’ll see an arrow icon in the top-right. You’ll need to click anywhere but this to show the current playlist. If you click the arrow, it will make the album cover larger or smaller instead.
4. How to Duplicate Spotify Playlists
Copying a Spotify playlist is handy if you want to make a backup or customize a playlist to send to someone else. You have to duplicate Spotify playlists manually, but it’s not difficult.
To duplicate a playlist in Spotify, first, click Create Playlist on the left sidebar to create an empty playlist. Give it a name, then open the playlist you want to duplicate. Click the first song title once to select (but not play) the track.
Then press Ctrl + A (Cmd + A on Mac) to select all the songs in your current playlist. Finally, click and drag (or copy and paste) the highlighted songs to the new playlist in the left pane.
Note that if you right-click on an existing playlist, you’ll see a Create similar playlist option. This doesn’t duplicate a Spotify playlist; instead, it creates one that has music similar to your current playlist. It’s a great way to discover more music you’ll love on Spotify, but it doesn’t duplicate the exact contents of a playlist.
5. How to Add All Liked Songs Into One Spotify Playlist
If you want to make a mega-playlist of all the songs you’ve saved to your library, you can copy them into a new playlist using a similar method to the above. This is a great option if you have a Spotify Premium subscription and want to download a big playlist for on-the-go listening without using data.
First, create a new playlist as explained above. Next, choose Liked Songs from the left panel in Spotify. Click on one track in the list to highlight it, then press Ctrl + A (or Cmd + A on Mac) to select all the songs. Finally, drag or copy and paste them to the new playlist.
Note that Spotify now treats Liked Songs as its own playlist. Thus, you can click the Download button to save this for offline listening (as long as you have Premium). This is more convenient than turning your liked songs into a playlist manually, because Liked Songs will update automatically when you like a new song. Contrasted with this, you’ll have to update a copied playlist manually, which is an unnecessary step since liking a song is built into Spotify.
6. How to Share Spotify Playlists With Others
Want to share your favorite Spotify playlists with a friend, or create a new one specifically for them? Spotify makes it easy to share playlists with anyone who uses the service.
To share, open a playlist, click the three-dot menu at the top, and mouse over the Share field. In modern versions of Spotify, you’ll only see two ways to share it: Copy link to playlist or Embed playlist. Use the former to get a URL you can paste anywhere, such as in a messaging app or on social media. Embedding is used to add the playlist to your website or similar.
If you want to let other people add songs to the playlist, select Invite collaborators from the three-dot menu. This copies a link to your clipboard that you can share with friends, allowing them to add and remove tracks from the playlist. You may want to make a backup for yourself to protect the current version of the playlist before sharing.
7. How to Change Playlist Sorting Options in Spotify
By default, Spotify playlists usually sort tracks based on the order you added them. However, you can change this by clicking the headers at the top. This works for your own playlists, as well as those from others.
Click Title or Album to sort alphabetically by these fields. The first click will sort from A-Z, while clicking a second time changes the sorting from Z-A. This also works with the Date Added field, which lets you sort from newest to oldest or oldest to newest. The Clock icon represents the track length; clicking it lets you sort by the shortest or longest tracks.
If you prefer, you can also change the sorting options by clicking the dropdown box in the top-right corner. This gives you the same options as sorting using the headers, in addition to alphabetical ordering by Artist. Clicking a third time on any field will remove the sorting.
When you haven’t applied any sorting (no green arrows show next to any of the headers), you can manually rearrange the tracks in your own playlists. Simply click and drag a song and you’ll see a green line appear. Let it go to drop that song in the new position. You can also move songs in bulk, as explained earlier.
This lets you fine-tune the order of a Spotify playlist before sending it to someone, gradually ramp up the tempo as songs progress, and make other tweaks. Just remember doing so won’t have much effect if you turn shuffle mode on!
8. How to Edit the Cover Image for Spotify Playlists
By default, Spotify creates playlist art using the first four album covers from songs in that playlist. For your own playlists, you can change that generic image to anything you wish.
Open the playlist, then hover your cursor over the existing playlist image and you’ll see Choose photo; click this. This will open up an Edit details box.
Click the picture on the left side to upload a new image from your computer. To confirm, hit the Save button in the Edit details box. If you want, you can also type a brief description for the playlist, which can provide more info to those you share it with.
9. How to Like All Songs in a Playlist on Spotify
Spotify allows you to “like” an album or song by clicking the Heart icon. This appears to the left of the Duration field for a track, as well as at the top of an album page. This lets you add the songs to the Your Library section for easy access—kind of like a virtual music shelf.
If you find a playlist you love and want to save all (or many) of its songs, simply select them as discussed before. Use Ctrl + A (or Cmd + A) to select them all, or hold Ctrl (or Cmd) to select multiple songs. Then, either right-click and choose Save to your Liked Songs or drag them to the Liked Songs folder on the left sidebar.
Unfortunately, there’s no option to save all the albums represented in a playlist to Your Library, so you’ll have to save albums one by one.
10. How to Filter and Search Spotify Playlists
Spotify playlists can contain thousands of songs, making it difficult to find the right track quickly. To easily search inside a playlist, press Ctrl + F (Cmd + F on a Mac) with that playlist open. You can also click on the small magnifying glass icon that appears to the left of the sorting box.
Type into the box that appears and Spotify will show matches in the song title, artist, and album name. You can use this to confirm whether a song is in a playlist, see all the songs by a certain artist, and similar.
Manage Your Spotify Playlists Like a Pro
Now, with the help of these handy tips, you know how to get much more out of your Spotify playlists. Having the right mix for every moment is a strength of the service, and these tips should help you keep your collection tidy. (Source: makeofuse)
Spotify tricks aren’t limited to just playlists, either. There are lots of ways to maximize your experience with the platform.
Happy learning!
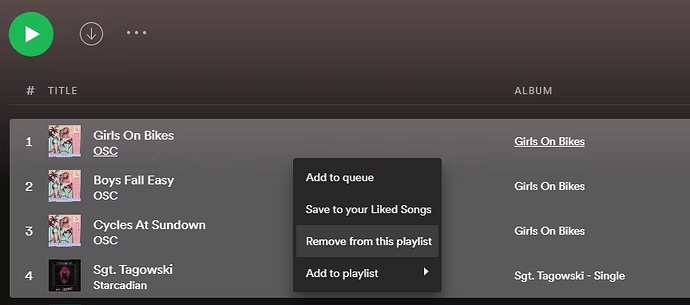
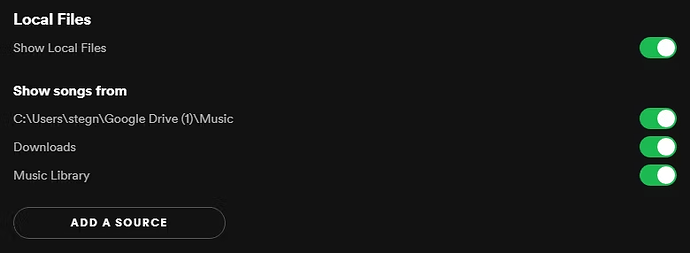
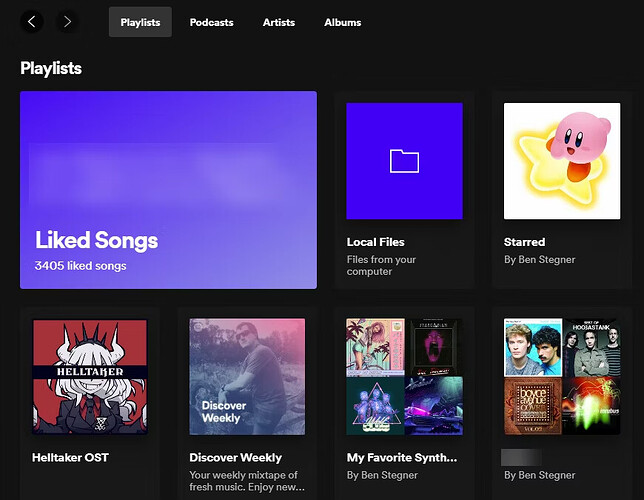
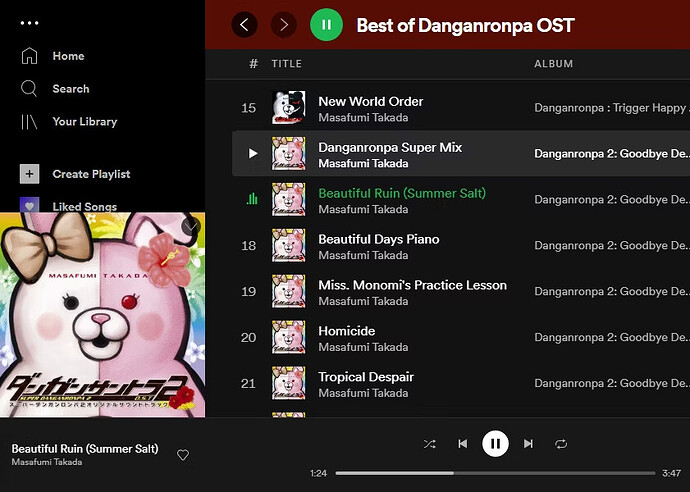


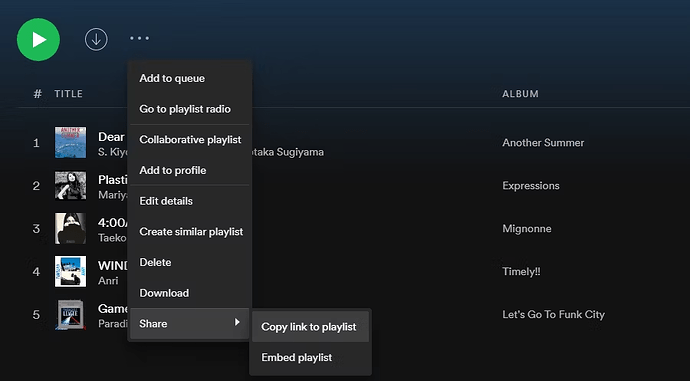
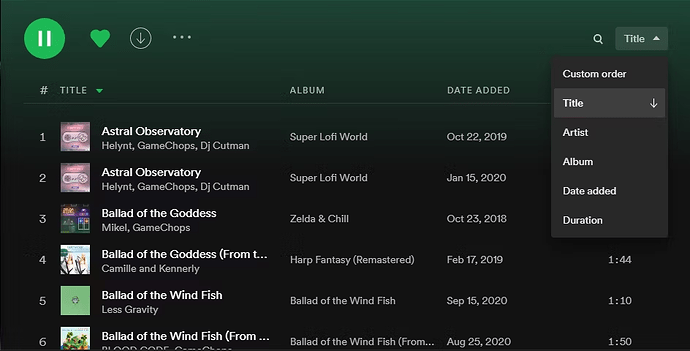
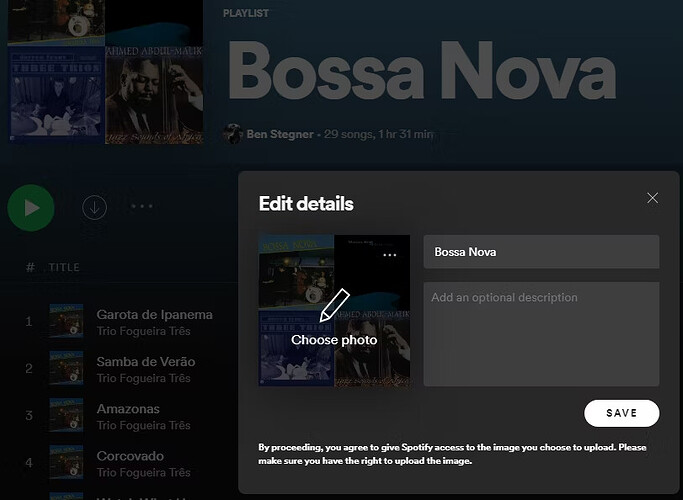
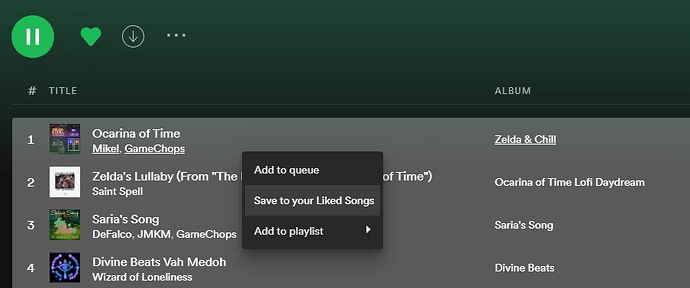
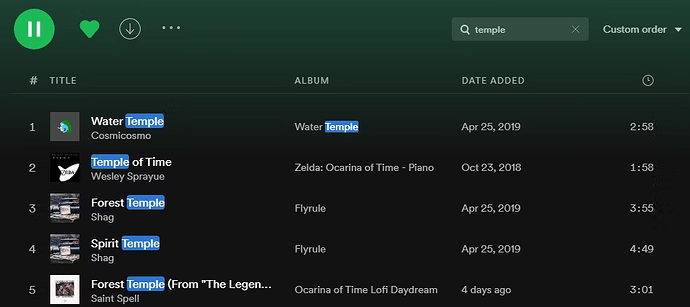
 !
!