There is much more to learn and know for Ubuntu, and one of the basic ones is here the basic shortcuts, Plus the reasons why they are so cool…
Keyboard shortcuts are great time savers – provided you know they are there. Ubuntu is packed with quick keyboard features that make transitioning between tasks and interacting with any window a breeze.
As with any keyboard or hotkey shortcuts, they take time to learn. But they will typically make your workflow more efficient and enjoyable.
Here are 10 of the most popular Ubuntu keyboard shortcuts and why they are so cool.
- The Super Key
- See What Applications are Installed on Your System
- Minimize Applications and Show Your Desktop
- Ubuntu Terminal Shortcut
- Lock Your Screen
- Log Out or Exit
- Folder Shortcuts
- Switch Applications
- Notification Tray
- Run a Quick Command
The Super Key
You will find the Super key on the keyboard to the left of the spacebar between the Ctrl and Alt keys. It is also called the Windows key. Some keyboards have two.
Clicking the Super key will display an overview of the Activities . This key will show you all the applications you are currently running on your computer.
You can also search for:
- Applications you don’t currently have installed but want to use
- Files on your computer
See What Applications Are Installed On Your System
There might be times when you want to see all the applications that are installed on your system (not just those that are running).
The quickest way is to use the shortcut Super+A . The screenshot below shows you how you can also search for applications.
Minimize Applications & Show Your Desktop
If you are distracted by desktop clutter when trying to get something done, use the Ubuntu keyboard shortcut Super+D .
Rather than having to click or minimize open windows, show only your desktop.
To open all the running application windows again, use the same shortcut Super+D .
Ubuntu Terminal Shortcut
To open a new terminal, use Ctrl+Alt+T as a shortcut.
Think about all the time you can save running command lines with minimal effort using this Ubuntu keyboard shortcut, such as:
- Cleaning up files
- Detecting hard drive errors
- Creating a USB bootable drive
- Transferring files remotely
- Fixing network path problems
- Searching files
- Zipping and unzipping
- Performing mass deletions
- Installing development tools
- Checking CPU usage, HTTP processes, and server load
- Freeing disk space
- Checking your server DNS settings
- Restoring and backing up cPanel
- Managing MySQL databases
Lock Your Screen
For security reasons, it is a good idea to lock your computer when you are away from it. Locking your screen will not stop any processes or applications you are running.
Instead, they will continue to run behind your locked screen. To unlock it, you will need to enter your password.
Use the Super+L shortcut to lock the screen quickly. Some systems also use Ctrl+Alt+L .
If you find yourself forgetting to lock your screen, you can set it to lock automatically when not in use.
Log Out Or Exit
If you are using Ubuntu with multiple users and need to switch between them, one way is to log out of your session. The fastest way to log out is to use the shortcut Ctrl+D .
Keep in mind that logging out will end any sessions and applications you are using. If you don’t want to lose what you are working on, switch users without logging out.
Click on the system menu on the top bar and select the name of the user. Or, you can create a custom shortcut.
You can learn more on how to set up custom Ubuntu keyboard shortcuts here.
Folder Shortcuts
Creating a new folder is easy using the shortcut Ctrl+Shift .
To see the properties of any of your folders, select the folder, and use the shortcut Alt+Enter .
If you want to rename a folder, select it, press f2 , then type in the new name you wish to use.
Switch Applications
When running more than one application at a time, to switch between them use the shortcut key combination Alt+Tab or Super+Tab .
Hold the Super key and keep pressing the Tab key until you find the application you want to use. Release both keys when you find it.
The application switcher default is to move from left to right. If you prefer to move the applications from right to left, use the shortcut Super+Shift+Tab .
The Alt key can be used instead of the Super key to perform the same task.
Notification Tray
Linux distributions like GNOME have a notification tray for various activities and systems. This is also where your system calendar is located.
Use the keyboard shortcut Super+M to open the notification area.
Use the same keys to close the tray.
Run a Quick Command
For those Ubuntu users who don’t want to open a terminal, use Alt+F2 instead to run a quick command.
If you are using applications that can only be run from the terminal, this is especially helpful.
Using Ubuntu keyboard shortcuts can increase productivity and boost efficiency. Knowing which combinations of keystrokes will trigger the actions you want to perform will save you a lot of time.
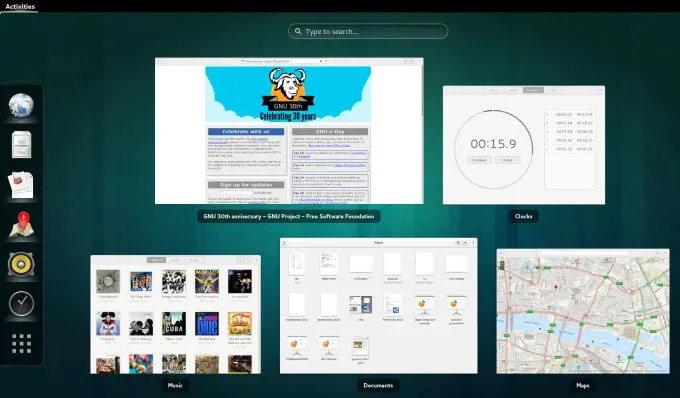
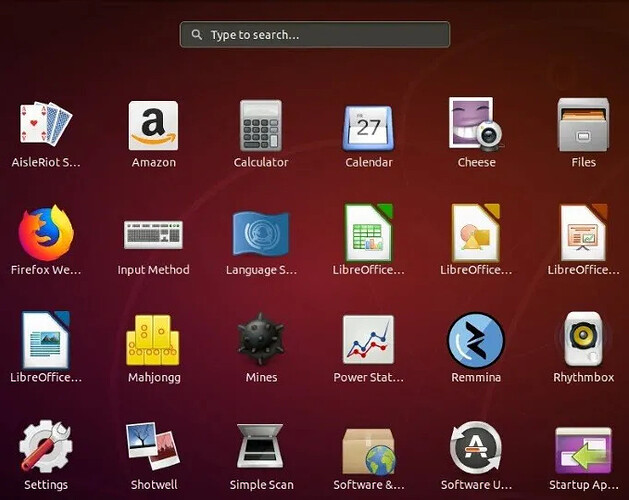
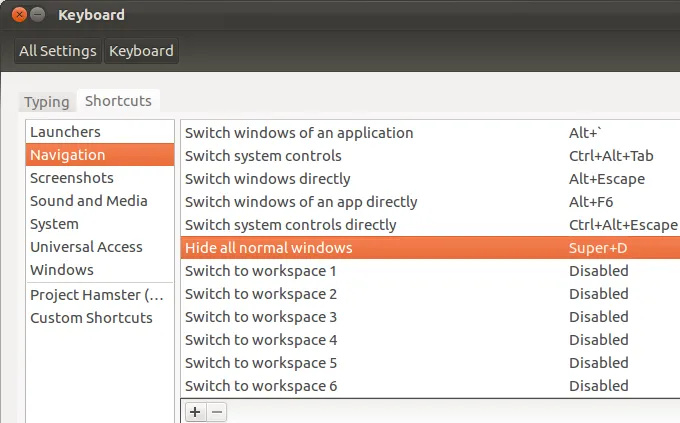
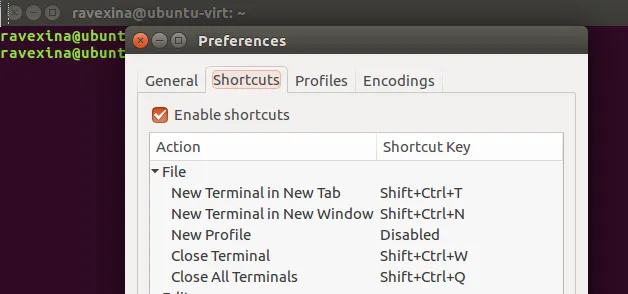
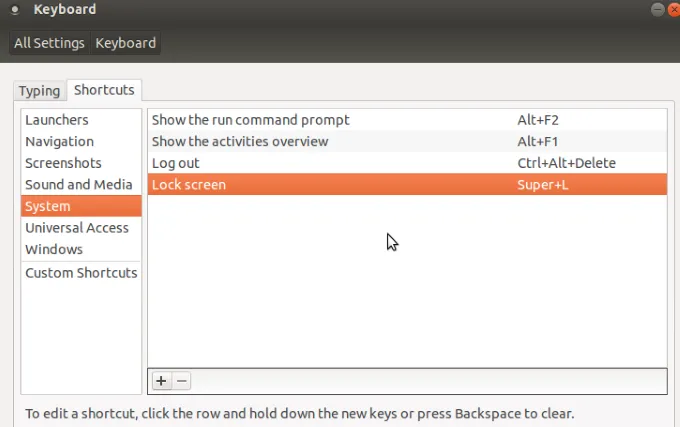
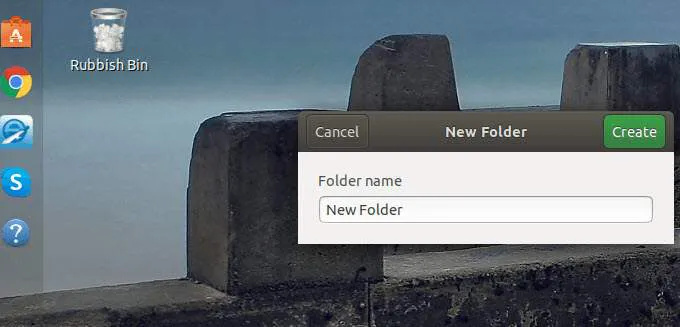
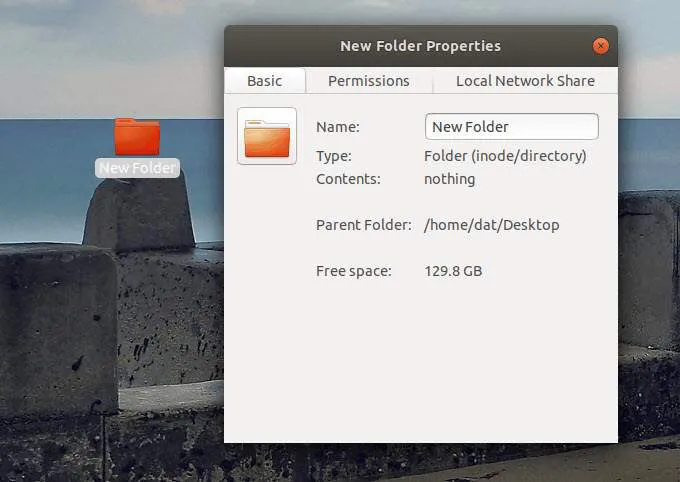
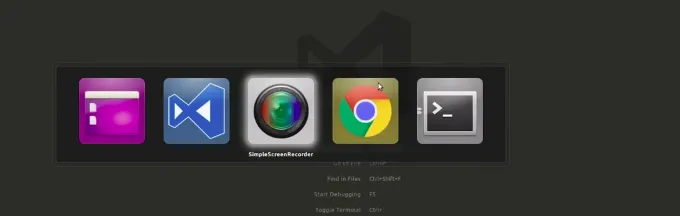
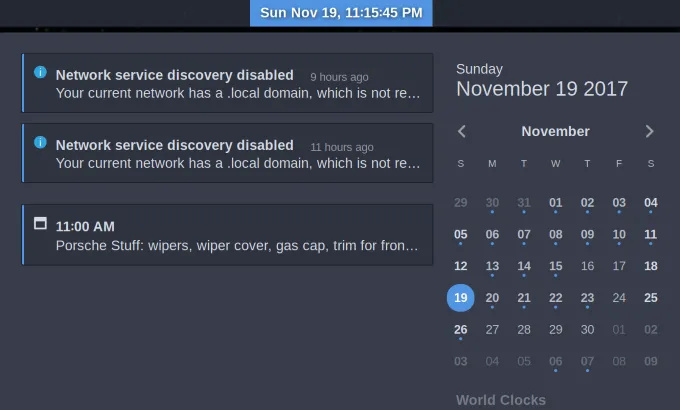
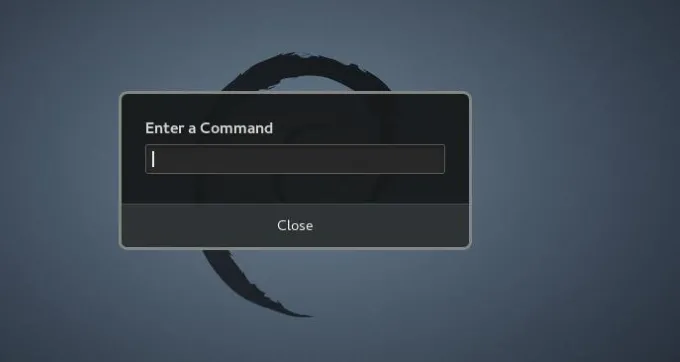
 !
!