Wish you could install programs in Windows via the command line? Now, there’s an easier way to install all your favourite apps on a fresh computer after Microsoft recently released its Windows Package Manager (WPM). It’s currently only in the preview stage right now.
It’s still a little buggy and it’s a little light on features compared to established package managers, like Chocolatey, but it’s great news for Windows devs and power users. And it might already be on your computer!
How Do I Get Windows Package Manager?
As of writing this, there are only 2 ways to get Windows Package Manager. You can get it through the Windows Insider Program or from GitHub.
Windows Insider Program
This method allows you to have the most recent previews of Windows 10 and the WPM. So, as features and fixes get added to WPM, they’ll just automatically be updated for you.
To go this route, you must install the Insider Build for Windows 10 and sign up for the Windows Package Manager Insider Program. This will require you to have a Microsoft Account], like the one you may use to sign into the Microsoft Store app. An email will be sent letting you know if you’re in or not. It takes about 3 days.
GitHub
If you already know how to use GitHub, this may be an easier way for you. You can find the WPM GitHub repository at https://github.com/microsoft/winget-cli.
Do I Have Windows Package Manager?
The way to tell if you have Windows Package Manager (WPM) is to open a PowerShell session and enter the cmdlet winget .
If you have WPM, you’ll see output like in the following image. It will list what version of WPM you have and some basic help about using it.
How Do I Use Windows Package Manager?
The first thing you should do is see what apps you can install with WPM. Enter the cmdlet winget search and press Enter .

You’ll see a list of all the app installation packages currently available.
As of writing this, there were 386 packages available. Some of the more popular apps include; 7Zip, CutePDF Writer, Adobe Acrobat Reader DC, Kindle, iTunes, Audacity, several Linux distros, MalwareBytes, and a host of Microsoft apps related to Office, Azure, Windows and everything else Microsoft.
A full list of packages is also available at https://github.com/microsoft/winget-pkgs/tree/master/manifests.
There’s a lot to go through, so try searching for your favorite apps. Enter winget search keyword , where the keyword is the name of the app you’re looking for. If you’re not sure of the full name, it will search on a partial name too.
Once you’ve found the app you’d like to install, use winget install “AppName Here” . If the app has a one-word name, the quotation marks aren’t necessary.

If you prefer to have the app silently install with no more input from you, use the argument -h at the end. The command would look like winget install “AppName Here” -h

The app will download and install, without any further interaction from you.
How Can I Install Several Apps At Once With Windows Package Manager?
Since winget is a cmdlet, we can make a PowerShell script to do the installations. Make sure your system allows you to run PowerShell scripts first.
In Windows PowerShell ISE, enter the following:
winget install rufus -h;
winget install gpu-z -h;
winget install Putty -h;
winget install FileZilla -h;
Save that as a PowerShell script with a name like install-AppsWinGet.ps1. You can run the script from within PowerShell ISE or from the regular PowerShell command line.
Note that you won’t see the pretty status bar like you would with a single WPM install. That’s ok. It’ll do the installs in sequence. The total time to download and install all 4 apps was 53 seconds.
Can I Uninstall Using Windows Package Manager?
No. Right now WPM is only for installing apps. The preview version of WPM is very young. If Microsoft wants WPM to become the de-facto package manager for Windows, expect the same functionality as Chocolatey or better in the near future.
Get Installing!
Now that you have Windows Package Manager and know how to use it, why not create a script to install every app you love? Save that script to a USB drive or cloud storage. Then, the next time you want to install them, just run the script. If you’ve never used a package manager, it’ll be faster and easier than ever before.
Source: helpdeskgeek
Enjoy!

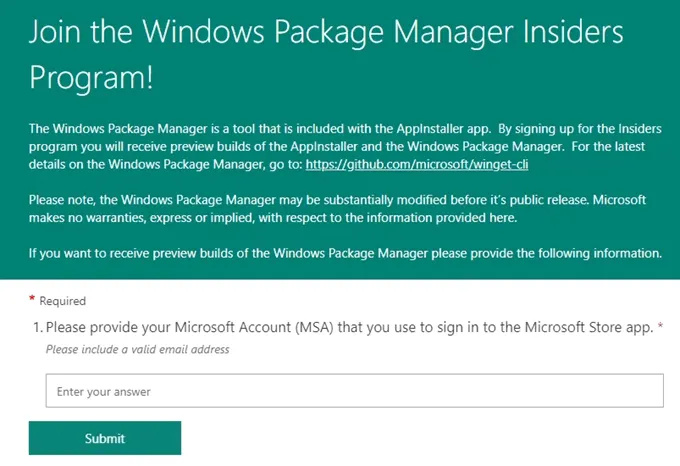
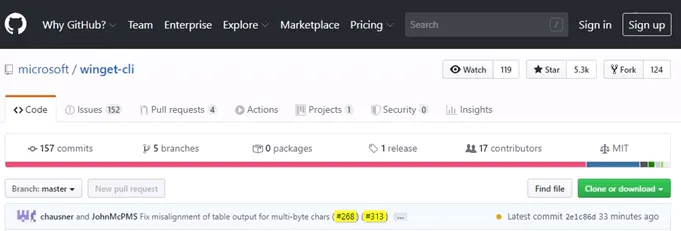
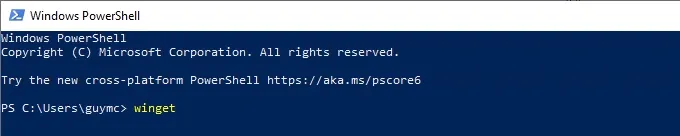
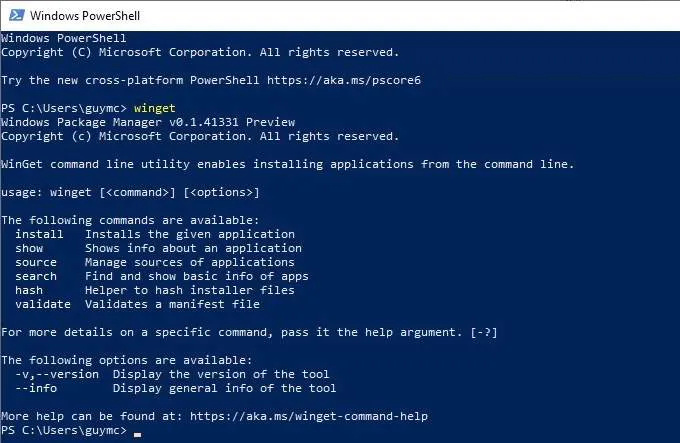
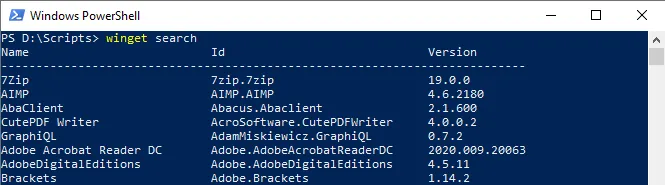
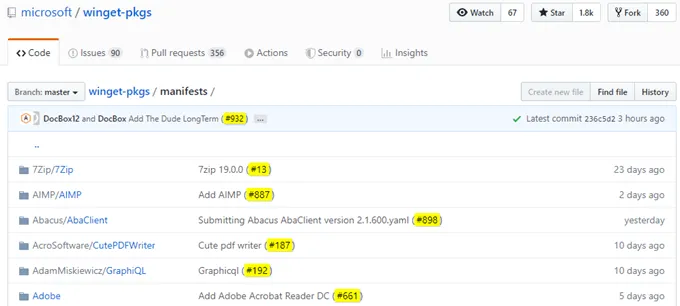

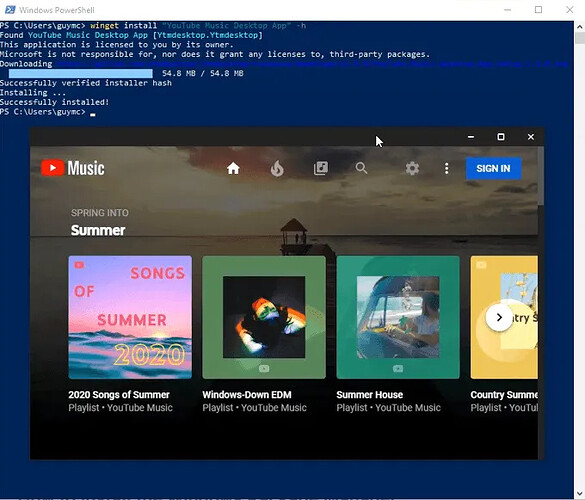
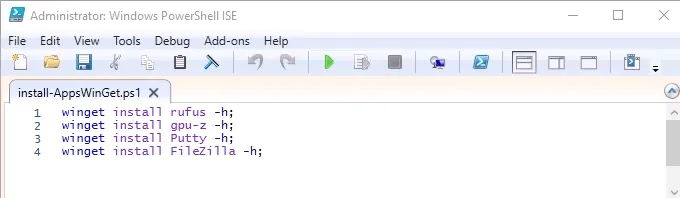
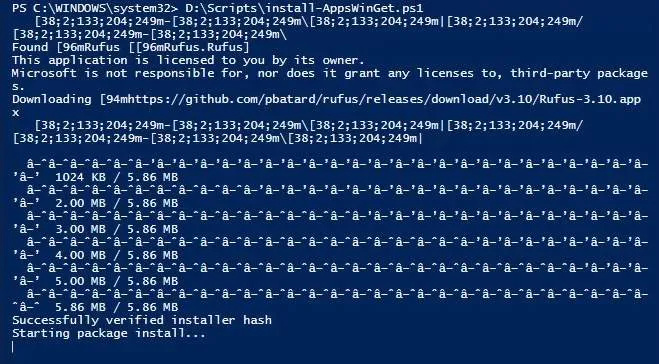
 !
!