During this time of lockdown, most of us are working from home and are required to be in constant communication with our colleagues or employers throughout the day via Skype or Zoom Video calls or other online videoconference calls. While a lot of people might have a laptop with a built-in webcam, some people who are working from home for the first time might not have a PC with a webcam installed or might have one but is not working properly or has some issue with it.
If you are facing such issues you don’t need to worry about not having a webcam or having a faulty one as long as you have an Android phone with you. Because in this post we are going to discuss a simple method using which you can use your Android phone as a webcam for your PC to join video calls, record videos or even stream live video from your PC. Just follow the below step by step instructions to use your Android phone as a webcam for your PC.
How to use your Android phone as a webcam for your PC
Step 1:
The first step involves downloading and installing the Android app called Droid Cam from the Google Play Store to your Android phone.
Step 2:
Now visit this link from your Windows PC and then click on the download button to download the DroidCam client to your Windows PC.
Once the file has been downloaded to your PC, open the downloaded file and follow the setup instructions to install the DroidCam client software to your Windows Pc.
Step 3:
Now open the DroidCam client software on your Windows PC from the desktop shortcut and also open the DroidCam app on your Android phone.
Before you proceed any further, make sure that both your Android phone and your Windows PC are connected to the same WiFi network. This is essential for this method to work.
After opening the app and providing basic permissions for the app to access audio and video on your Android phone, you will be taken to the home screen of the app where you will be presented with the IP address and port details along with the link to access the IP cam from your web browser.
Step 4:
Now go back to the DroidCam Client software on your Windows PC and then enter the device IP and the DroidCam port details that you found in the DroidCam app on your Android phone.
Now select the video and the audio checkboxes and then press the start button to proceed.
Step 5:
Your Android phone’s camera will now begin to transmit the video and audio to your Windows PC and you can see a preview of it on the DroidCam client’s software on your PC.
Step 6:
To use this video transmission and to set up your Android phone to be used as a webcam on your favorite video calling apps like Skype or Zoom, you need to select your Android phone as the webcam source.
To do this, Open Zoom or a video conference app of your choice and go to the app settings. From here, you can select the video settings and select the DroidCam Source in the camera option to be able to use your Android phone’s camera as a webcam in that app.
Step 7:
You can also modify certain settings in the DroidCam Android app to make the app work according to your preferences.
Just go to the settings page from the app and you can select between your front and your back cam to be used as the source for the webcam and also even limit FPS to save battery, choose to use your phone’s microphone as well along with the camera and such.
It is also recommended that you enable the option to ‘Keep device awake’ to prevent your Android phone from entering into standby mode while you are on a video call in your PC. If you are worried about the battery life you can either save battery by enabling the ‘Auto Dim Screen’ option or keep your phone connected to the charger for the duration of the video call if possible.
Feel free to let us know in the comments below if you have any questions regarding this method on how to use your Android phone as a webcam for your PC or have any problems during the setup process. (Source: androidguys)
Happy learning!
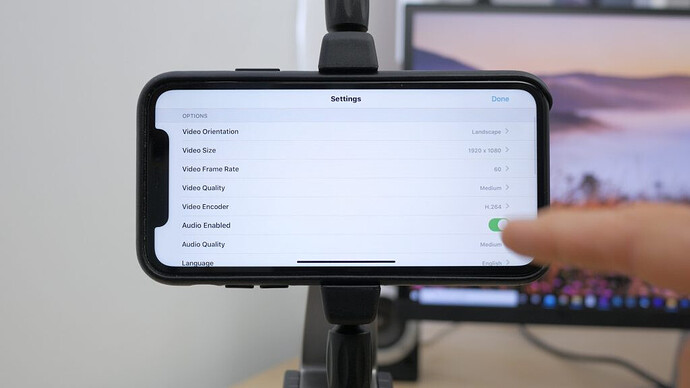
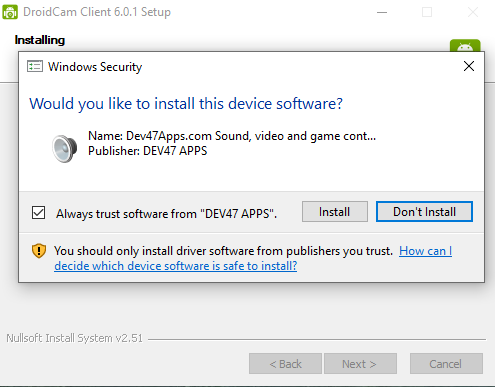
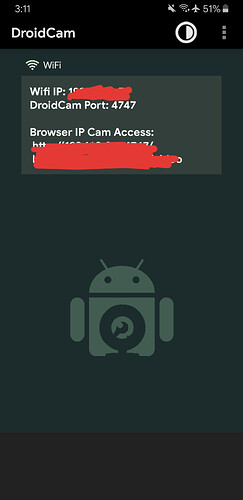
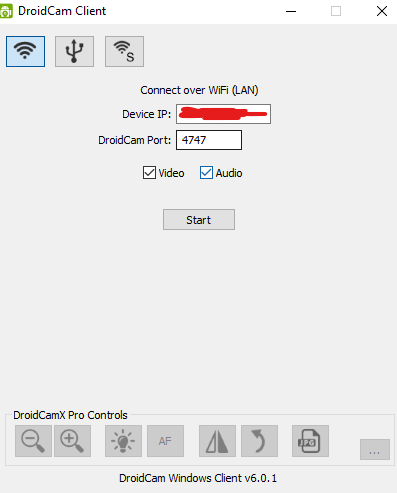


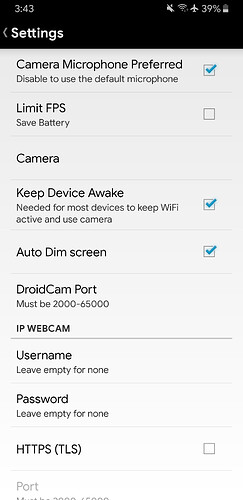

 !
!