Let others use it without them seeing your stuff…
An android guest mode is an option that lets you hide everything that’s yours, but still, keep your phone functional. When you switch over to guest mode, you’re hiding all of your apps, history, pictures, messages, etc, while simultaneously allowing someone else to use your phone.
Using Android guest mode is like having an entirely separate phone within your primary one. Much like a separate user account on a computer or website, the guest mode can have different apps, files, home screen widgets, emails, etc. Guest users can still make calls, install apps, and download their own files, but nothing collides with your account.
Let’s look at how to enable Android guest mode so that you can get this neat alternate account for your friends or family to use when they want your phone. Switching to guest mode is easy, but before we start, let’s dive a bit deeper into why you’d use guest mode.
Why You Should Use Android Guest Mode
Anyone who wants to share their phone temporarily might like guest mode. Maybe you’re letting a stranger borrow your phone to make a private call and you don’t want them snooping through your texts or bank information? Or maybe you have a child who likes to watch videos on your phone, but they have a habit of messing around in other apps like Facebook or Messages?
Android guest mode is also helpful if you want a distraction-free phone for a while. Turn over to guest mode (with calls enabled in case of emergencies) and enjoy zero app notifications. Since your regular apps aren’t installed in guest mode, you won’t be tempted to open games during work or browse social media when out with friends.
How To Set Up Android Guest Mode
Turning on Android’s guest mode is really easy.
- Go to Settings > System > Advanced > Multiple users and enable multiple users if it isn’t already turned on.
- Tap Add guest or Guest (whichever one you see) to switch over to guest mode.
- On the multiple user’s screen, tap the settings button next to the guest option if you want to turn on phone calls. Otherwise, the guest user won’t be able to make or take phone calls.
- Another way to quickly switch in and out of Android guest mode is by swiping down from the top of the screen to view the notifications panel. Expand it fully to view all options, and then choose the avatar button to pick Guest .
- When you’re finished in guest mode, but before you choose a different account to switch over to, the Guest button changes to Remove guest .
This is an easy way to erase all that you’ve done in guest mode so that the next time you go in there, it’s a brand-new, fresh account. If you don’t erase guest mode, you can still do it the next time you open it.
What Gets Shared Between Accounts
Every account on your phone shares updates made to apps and settings like Wi-Fi network details and paired Bluetooth devices.
This means when one user updates an app, it’s updated for all users. The same goes for wireless devices. Whether you or the guest user joins a wireless network, you’ll both have access to the network since the password is shared between both accounts.
However, texts, files, emails, music, videos, documents, photos, and data stored within apps aren’t shared between the guest account and primary account. You can open email accounts, download documents, take pictures, etc., and the other account won’t see them unless they switch over to yours.
Guests vs Users On Android Phones
When switching over to Android guest mode or turning on the multiple users feature, you may have noticed an option to add users. Users and guests are really similar accounts, but with one major difference: it’s easier to erase and restart the guest account.
Every time you switch over to guest mode, you’re asked if you want to continue the session with the same changes made to it the last time it was used, or if you want to start over. This isn’t a prompt you see when switching over to a user profile. This is because Android views guest mode as temporary, where you might want to wipe it before each new use, while user accounts are meant for long-term use with their own apps and files.
Another difference is that you can’t send or receive texts in Android guest mode. Phone calls can work if you enable them, but there isn’t an option to turn on texting. If you want another user account that’s separate from your primary one, and you want it to be able to text, you’ll have to use another user account instead of guest mode (and then enable texting for it).
To recap, these are the primary differences between user mode and Android guest mode:
- Only user mode can send and receive texts from the Messages app (these are still shared with the primary account).
- Guest mode is easier to erase after use (but you can still delete user accounts fairly easily).
Both have their own benefits and disadvantages, so it’s entirely up to you which one you use.
Images were taken from google.
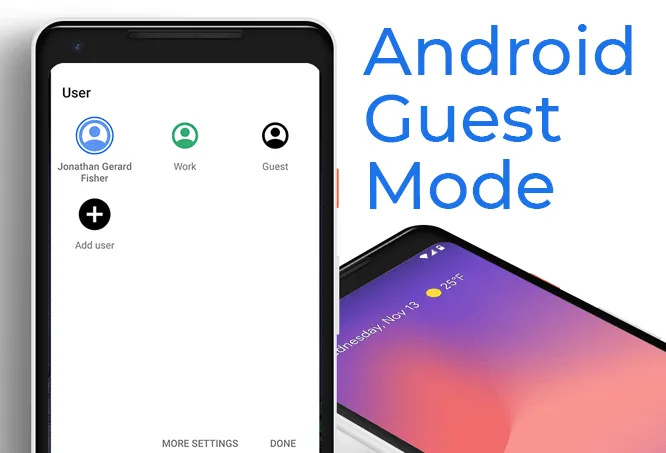
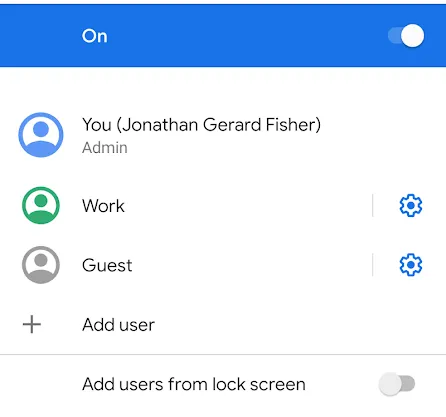
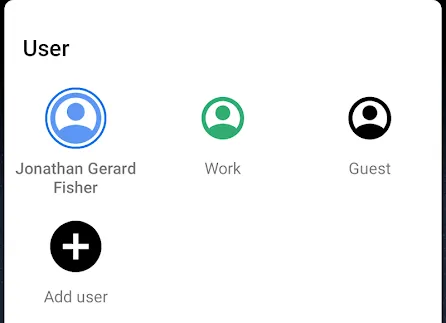
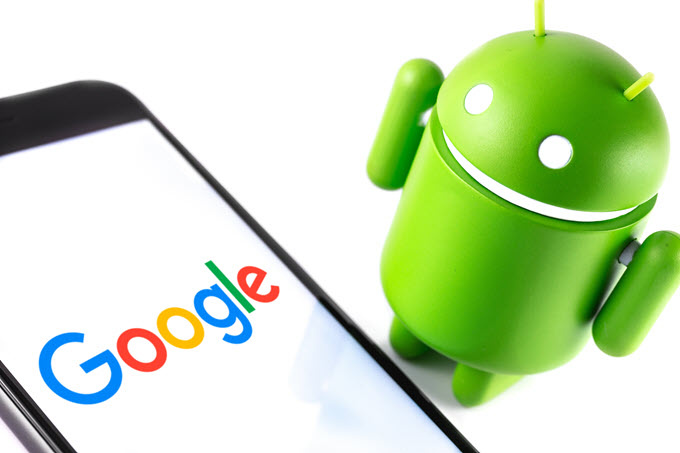
 !
!