Linux users celebrated when it was reported that Bash shell was coming to Windows. And while it was not readily available to all users at first, the Windows 10 Creators Update made Linux on Windows more accessible.
Want to join in on the fun? Here’s how you can have Linux on Windows operating system without having to go through a virtual machine.
Defining Bash
Bash is basically a subsystem for Ubuntu. With Bash, you have a Linux system running inside Windows. It’s the very same Bash you’d find in Linux. You can use it to execute Linux commands without the need for a virtual machine or dual booting.
Using Bash shell, developers can experience Linux natively on a Windows machine.
Enabling Linux on Windows
There are two ways of enabling a Windows subsystem for Linux. One is through PowerShell and the other would be through Windows Features.
Use PowerShell
Search for PowerShell and run it as an administrator. Once open, type this command and press Enter after:
Enable-WindowsOptionalFeature -Online -FeatureName Microsoft-Windows-Subsystem-Linux
You will be prompted to confirm by hitting Y or N . Press Y to proceed then reboot your computer. If it’s already installed, you won’t have to restart.
Use Windows Features
Use Search to look for a Control Panel application called Turn Windows Features On or Off .
Note: You can also get to the application by heading directly to Control Panel > Programs > Programs and Features > Turn Windows Features On or Off .
Once open, go through the list of features until you find Windows Subsystem for Linux . Tick the box to enable the option.
The computer will run and apply some changes. After it’s done, you will be asked to restart your computer.
Downloading a Linux Distro
Windows should now be able to run Linux. Now you have to download a Linux distro like Ubuntu for Windows to enter Linux commands.
Simply head on over to the Microsoft Store and download the Linux distro of your choice. You need to be logged in to proceed.
There are multiple systems available, but we’ll install Ubuntu and use it throughout the rest of this post. The download will likely take a while because of the large file size.
Running Linux
The Linux system you installed will run like a regular Windows application. Open Ubuntu. It will perform a one-time installation. You will be able to use Ubuntu Linux faster the next time you open the application.
Once installed, you will be asked to enter a username and a password. Provide all the necessary information.
From here on out, you will be able to go through the directory as you would in Linux. You will need to use SUDO APT to run root commands. You can also use APT-GET, APT INSTALL, AND APT UPDATE. You’re pretty much free to do everything you can do in a Linux terminal.
One thing to remember is that the Windows files system will be located inside the MNT folder.
If you want to edit Windows files from the Linux system, you would have to enter CD MNT , do LS then enter CD C and another LS to locate all the files stored inside Windows. Enjoy Linux with Windows 10!
Source: thebackroomtech
Enjoy!
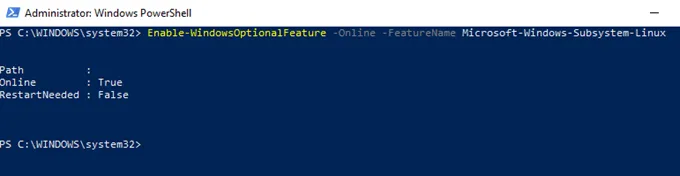
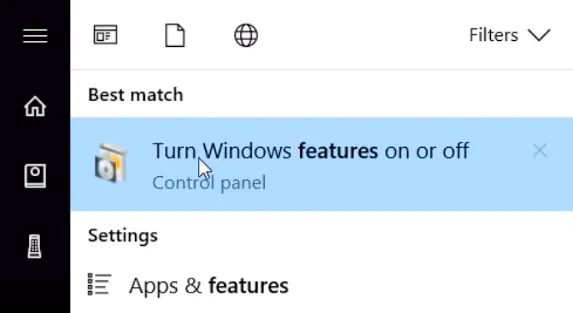
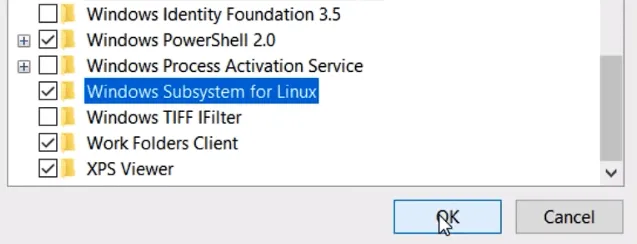
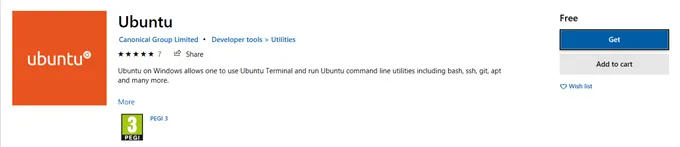
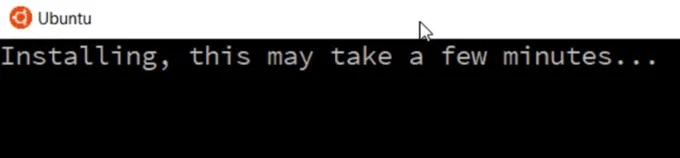

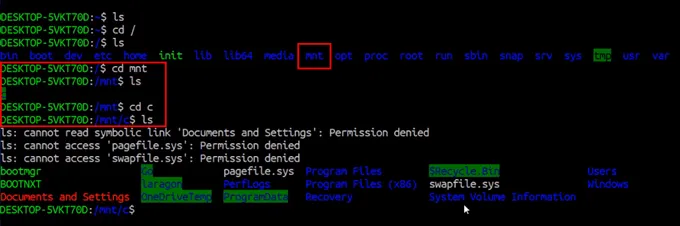
 !
!