Want more performance from your CPU without upgrading? You might be able to overclock it to gain some extra processing power.
You may have heard of ‘overclocking’ a central processing unit (CPU). What does this actually mean, though? Is your CPU capable of a staggering speed increase? Is it even safe?
We’ll answer all of these questions and more in our detailed guide on how to overclock your PC’s CPU for faster performance.
Check if Your CPU Can Be Overclocked
There are a few simple ways to tell if your CPU can be overclocked. We’ve broken it down for Intel and AMD users.
To figure out your CPU model on Windows, navigate to Control Panel > System and Security > System.
On Mac, enter sysctl -a | grep brand into your terminal. To find your CPU’s socket type, search “[yourCPU] + socket type.”
Intel CPUs
If you have an Intel processor, figure out if you can overclock it by:
- Checking the CPU model. If it includes an X or a K (such as Intel Core i7-4790K), this means it can be overclocked.
AMD CPUs
Most modern AMD processors can be overclocked. Find out if yours is an outlier before proceeding:
- All socket AM3+ processors can be overclocked.
- Socket FM2+ processors with a K in the name can be overclocked.
So, you have a CPU that can be overclocked—but does that mean you should? While most of the time, the answer is yes, it isn’t always.
Overclocking your CPU will raise its temperature, potentially by a substantial amount. Your processor is likely to run into heavy performance drops if you overwork it. Ensure your PC’s cooling system (and CPU) can handle it before attempting to rev performance up to an 11.
Measure the Performance of Your Current CPU
You should get an accurate reading of your CPU’s base performance before we overclock it; this way we can determine if it’s healthy enough. We’ll get this reading by running stress tests (benchmarks) to measure CPU load, temperature, and more.
You can monitor your CPU’s temperature with any number of third-party apps or proprietary software. Core Temp is one such free tool for tracking processor temperature (heads up, be sure to uncheck the ad installation during setup). Take note of the current temperature.
A healthy idle processor temp is anything under 50°C (122°F), and ideally under 80°C (176°F) during intensive activities such as gaming, video editing, etc.
Running a CPU Stress Test
Set aside one to three hours to run the tests while you’re not at the computer. For best results, close all background applications (including Google Chrome, Skype, etc.).
We’ll be using Aida64 Extreme to stress test our CPU in this example (it costs $34.99 a month, but you can use a 30-day free trial to fulfill your overclocking needs), though there are plenty of free apps available that do the same thing.
Here’s how to run a CPU stress test using Aida64 Extreme:
- Launch Aida64 Extreme.
- Click the graph icon which reads System Stability Test when you hover over it.
- In the top left, untick all options other than Stress CPU.
- Click Start at the bottom left. Let Aida64 run the tests, then press Stop.
- Monitor the results on the Statistics tab and Save them if you wish.
Run a PC Performance Benchmark
Now that you’ve determined that your CPU is healthy enough for overclocking, let’s measure how well it’s performing with a benchmark. UserBenchmark is a free, easy-to-use benchmarking tool you can use to benchmark your existing setup.
- Launch UserBenchmark.
- Click Run.
- Let the benchmark run, and then view the results in your web browser. Save a copy of the results, so you know how much your PC’s performance improves after you overclock it.
How to Overclock a CPU
You’ve got your preliminary stats and you’re ready to learn how to overclock your PC—let’s get started.
Please note that this process will require you to restart your PC several times. This can become tedious after a while—be patient! The free CPU gains are worth the time you put in.
Get Started With the BIOS Screen
You’ll need to access your computer’s BIOS menu to overclock your CPU. You can do this by restarting your computer and pushing the indicated button (usually F2, F10, or F11). Every motherboard is slightly different, so be on the lookout for what yours prompts you to press.
What About Automatic Overclocking?
Some boards have options for automatic overclocking. Automatic overclocking (or OC Level, Game Boost) typically doesn’t add much in the way of performance. It’s almost always better to set your own levels.
Modify Your CPU Multiplier
First, let’s adjust the CPU multiplier (or CPU Ratio).
This affects your PC’s base internal clock speed (usually set at 100MHz); multiply this internal clock speed by the CPU multiplier to measure overall clock speed (100 x 38 = 3.8GHz).
Raise this multiplier in small iterations. The higher you raise it, the hotter your machine will become, causing instability and possible damage to the parts at extreme temperatures.
After raising one core’s speed, you can attempt to raise other cores as well. The more core multipliers you raise, the more heat your machine will produce. In this, you must be meticulous with only raising the multiplier in very small increments and testing your system between increases for heat generation and stability.
Save the new settings and restart your PC. Run another benchmark to check CPU performance and stability, then head to the next section.
Increase CPU Voltage
Increasing the multiplier is only the first step. Now we need to increase the CPU voltage. This is titled CPU Voltage, CPU Core Voltage, CPU Vcore, CPU VCCIN, or a slight variation of these on your BIOS menu.
As with the core multiplier, raise this number slowly. It’s typically set to Auto or 1.25, so try setting it to 1.4 first and see if things run smoothly. You can increase it further from here to raise the CPU multiplier range available to you.
By gradually increasing your CPU multiplier and CPU voltage, you’ll find the maximum performance your machine is capable of.
Once you’ve saved your settings, you’re all set! You know how to overclock a CPU.
Common Overclocking Issue and How to Fix Them
CPU overclocking isn’t without issue or risk. Here are a few common overclocking issues and how you can overcome them.
My Computer Keeps Freezing
You’ve likely set your multiplier higher than your voltage can handle. Complete an internet search for “[myCPU Model] + safe voltage” to find the recommended voltage limit for your chip. If you’ve got room to increase your voltage safely, do so. This will usually take care of the freezing issue.
If you find that you’ve reached the max recommended voltage level, you should drop your CPU multiplier to closer match the performance limits of your system. It’s also a good idea to lower the CPU voltage a bit below maximum to prolong its lifespan.
My Computer is Overheating (The Fans Are Loud)
Your cooling can’t keep up with the heat created by overclocking your PC. Drop your CPU multiplier and voltage, and restart your machine. You’ll take a hit to performance, but your machine won’t be producing as much heat.
My Apps Are Crashing
Your overclock settings are destabilizing your computer. Head back to the BIOS menu and either raise the CPU voltage level if safe or drop the CPU multiplier to restore the system to a safe operating level.
Upgrading Your Gaming PC
Now that you know how to overclock a CPU, you may be in the market for better hardware—after all, the only thing better than overclocking your current CPU is overclocking a better one. But which should you choose: Intel or AMD?
Credit To Marcus Mears (Outsider)
Happy learning!
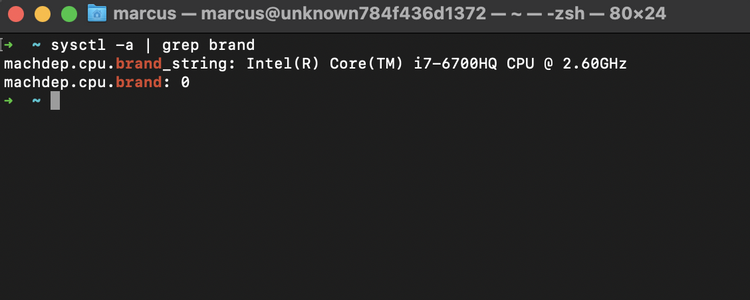
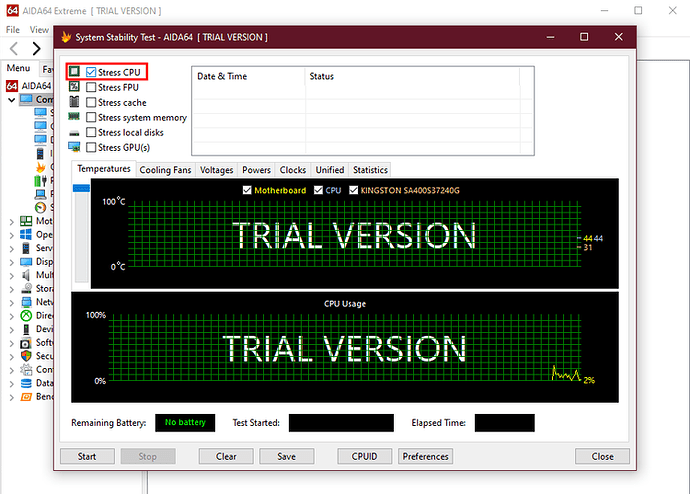
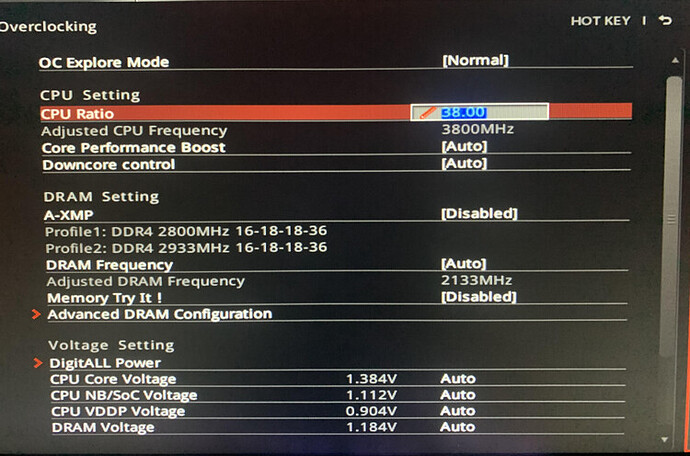
 !
!