How to download PDF files on Chrome
If you want to open a document with Chrome’s default PDF viewer, here’s how to make it download PDF files, instead of automatically opening them in another tab, or window.
- Open Google Chrome browser on your computer, and then navigate to the Settings by clicking on the menu icon in the top right corner (three vertical dots aka kebab menu).
- On the settings page, scroll down to the Privacy and security section.
- Here, go to Site Settings and open it.
- Scroll all the way down and choose Additional content settings.
- In the Additional content settings, find and click on the PDF Documents item in the list of options.
- Here, enable Download PDFs.
Note: In this screen, ensure the “Download PDFs” instead of automatically opening them in the Chrome option is selected.
Once you’ve made your selection and closed the Settings window, all PDF files should now download in your computer rather than opening automatically in Chrome. Moreover, if you would like to change it back, simply disable this option and it will revert to its previous state.
How to force Microsoft Edge to download PDF files
If you are using Microsoft Edge besides Chrome and would like to download PDFs instead of opening them, the process is a bit different.
Here’s how to do it:
- Open Edge browser on your computer, and navigate to the menu icon in the top right corner (the kebab menu).
- In the popup menu, choose Settings.
- Once you’re on the Settings page, scroll down and click on the Cookies and site permissions.
- Here, scroll down to find PDF documents and click on it.
- Select the option to Always download PDF files.
Close the Settings page and you’re done!
Now whenever you click on a PDF link in Edge, it should now download rather than automatically open in the browser window. And if you’d want to revert to the default behaviour, simply disable this option and Edge will open PDFs as it did before.
Conclusion
There are a few reasons you might want to download PDF files instead of opening them directly in Chrome. Maybe you’d like to save the PDF for later, or you need to print it out but don’t have a printer installed on your computer.
Whatever the reason, it’s easy to change a few settings in Chrome to force the browser to download PDF files instead of opening them automatically.
Happy learning!
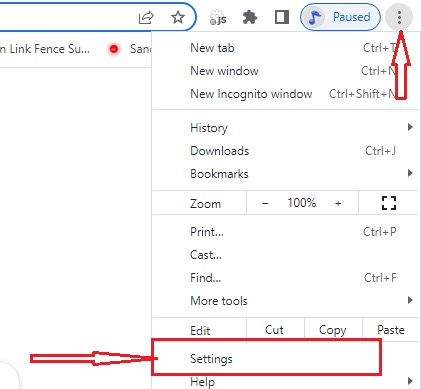
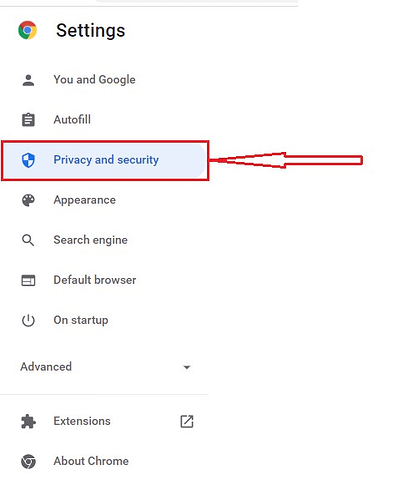
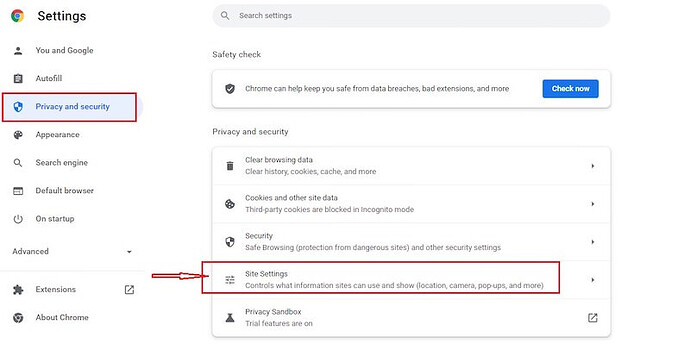
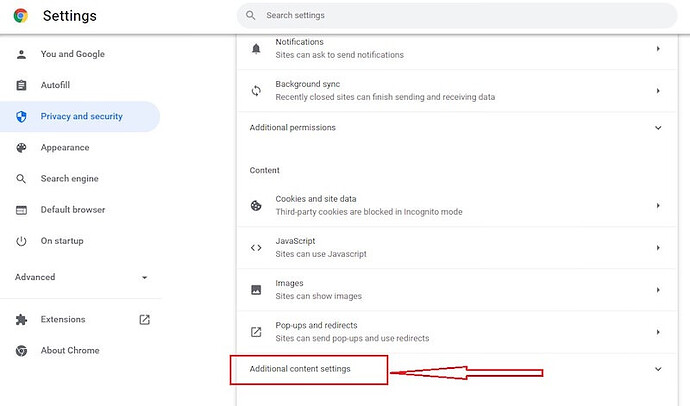
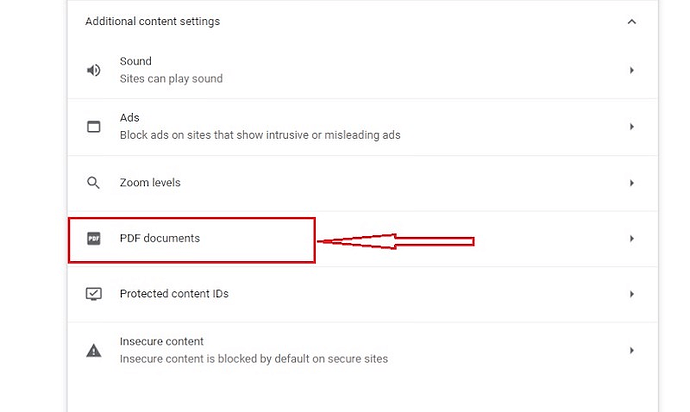


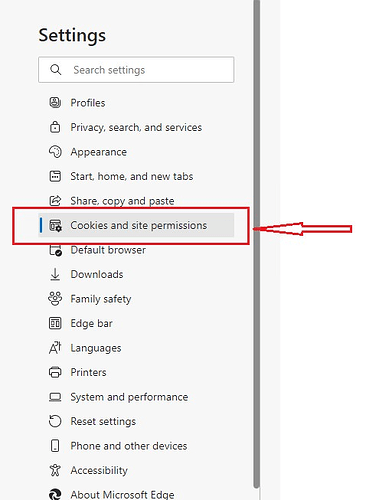
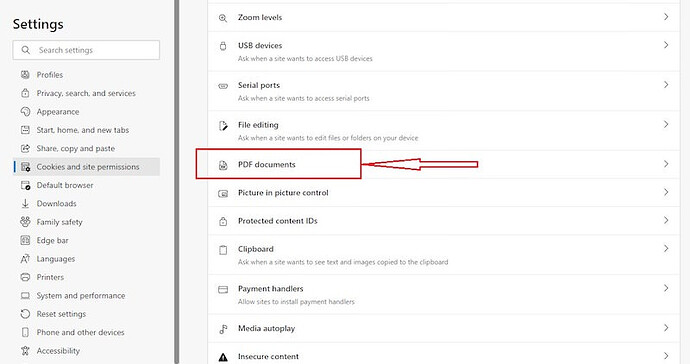
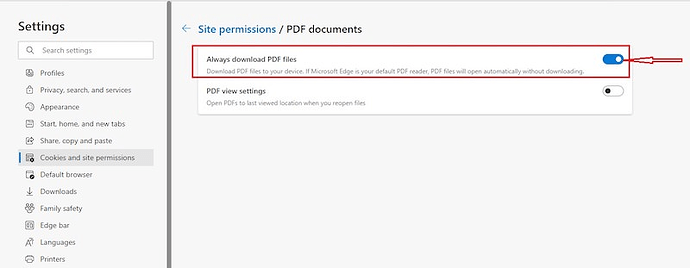
 !
!