W ith an interface as appealing as Windows 10 's may be, it’s anything but difficult to overlook that the OS accompanies a command line interface also.
All things considered, you may have overlooked the Command Promp t , Microsoft hasn’t, as it conveyed some extremely convenient enhancements to Command Prompt with Windows 10 .
While it’s not as ground-breaking as its Unix partner, there are certainly a great deal of Command Prompt traps that can make it an extremely valuable tool to have.
A great deal of things that the Command Prompt can give you a chance to do, are not in any case accessible in the GUI of the Windows OS , so it’s unquestionably something you ought to utilize.
1. Encrypt Files utilizing Command Prompt
The most valuable things that you can do utilizing the Command Prompt , is encoding your delicate information.
Encryption is an approach to keep others from taking a look at your information, and it’s an extremely significant piece of guaranteeing that your records are just yours. With this straightforward Command Prompt deceive, you can without much of a stretch encode documents on your Windows PC.
Just launch the Command Prompt , and change your working index to the envelope where your documents are. This should be possible by utilizing the “cd” command.
When no doubt about it, “cipher/E”, and hit Enter. This will encrypt every one of the documents that were inside the folder.
Note: If you attempt and open these encoded documents, they will open ordinarily for you, be that as it may, some other user won’t almost certainly see the records, except if they sign in utilizing your record. So ensure that you have a secret phrase set.
2. Change the Color of the CMD Window
The Command Prompt window is somewhat dull, in it’s default state, and it doesn’t generally look engaging, or anything uncommon.
Be that as it may, this basic order will give you a chance to change the background and text color of the cmd window.
Launch the cmd window, and type “color 02”.
Hit Enter, and you will see the Command Prompt window utilize a dark foundation with green content.
3. Change the Prompt Text in Command Prompt
When you first open Command Prompt, the default content of the brief is exhausting.
It reflects the present working catalog that the client is in, yet it beyond any doubt could utilize some customization.
In the event that you might want the brief in your cmd window to state an option that is other than the default, you can utilize the accompanying trap.
Launch the Command Prompt, and type “brief” trailed by the content that you need.
Ensure you include “$G” as far as possible, to guarantee that there is dependably the “>” sign toward the finish of the brief, what’s more, you know where your order starts at.
Hit Enter, and you will see the brief in the cmd window change to your custom content.
Note: There are some more alternatives like “$G” accessible, and you look at the whole rundown by composing “help brief”.
Additionally, you can reset the brief back to its unique state by basic composing “brief” and hitting Enter.
4. Change the Title of the Command Prompt Window
When you launch Command Prompt, you more likely than not seen that the title bar peruses “Command Prompt”, or possibly “Administrator Command Prompt”,
At that point this “Launch Prompt” title isn’t useful in any way. Luckily, you can change that as well.
Open Command Prompt, and type “title”, trailed by the content that you need the Title bar to peruse.
Hit Enter, and you will see the Title of the cmd window change to the content that you entered.
Note: The title changes back to “Command Prompt” when you quit cmd and relaunch it.
5. Watch an ASCII Version of Star Wars: A New Hope
This one is an exceptionally cool trap, that can give you a chance to watch an ASCII content variant of Star Wars: A New Hope, totally inside the order brief window.
The strategy is exceptionally straightforward, and it utilizes Telnet. Essentially pursue the means underneath to watch Star Wars inside the cmd window.
Dispatch Command Prompt, and type “telnet towel.blinkenlights.nl”, and hit Enter.
6. Make a WiFi Hotspot
You can likewise utilize the Command Prompt to make a WiFi hotspot on your Windows PC, and offer your internet connection with multiple gadgets, all without hosting to utilize any third party applications at all. To do this, simply pursue the means underneath:
Launch Command Prompt, and type “netsh wlan set hostednetwork mode=allow ssid=HotspotName key=Password”. Replace “HotspotName” with the name that you need for your WiFi hotspot, and replace “password” with the password you need to set. Hit enter.
Next, type “netsh wlan begin hostednetwork” and hit Enter, and your WiFi hotspot will be communicated, and different gadgets will most likely interface with it.
Note: If you need to quit broadcasting your WiFi hotspot, essentially utilize the command “netsh wlan stop hostednetwork”.
7. Hide Folders utilizing Command Prompt
While there is a simple method to conceal folders on Windows by utilizing the properties pane of the folder and checking the checkbox that says “Hidden”, the strategy isn’t helpful as the folders concealed utilizing this technique can undoubtedly be seen whether the view choices are changed to “Show Hidden records and Folders”, making it a truly pointless element.
However, utilizing this cmd deceive, you can hide your folders so that they will be totally covered up, and Explorer won’t almost certainly show them by any means. Basically pursue the means delineated underneath:
Launch Command Prompt, and explore to the registry where your objective folders dwells.
Type “Attrib +h +s +r folder_name”, supplanting the “folder_name” with the name of the folder that you need to stow away, and press Enter.
You would now be able to watch that the envelope is to be sure covered up inside Windows Explorer and can not be seen by anybody.
To unhide the folder, you can utilize the direction “Attrib - h - s - r folder_name”.
Note: Hidden folders e seen utilizing the cmd command “dir/AH”.
- Copy Command Output to Clipboard
On the off chance that you have ever endeavored to copy stuff off the Command Prompt, you more likely than not understood that it is exceedingly troublesome, also un-natural. Be that as it may, with this straightforward deceive you can duplicate the yield of any order that you need, legitimately to your PC’s clipboard, and you would then be able to glue it into any content tool that you need.
Launch Command Prompt and type the command that you need to copy the yield for, trailed by “| clip”. For instance, I’m utilizing the order “ipconfig | clip”. Hit Enter, and you will see that the cmd window demonstrates no yield.
Open a Text editor, for example, Notepad, and press Control + V, and you can essentially paste the output of the command directly inside Notepad.
9. Rundown all Installed Programs
Another cool trap on the Command Prompt includes rattling off the majority of the projects that are introduced on your PC. This is especially useful on the off chance that you have to uninstall a program utilizing the Command Prompt. To drill down all the introduced projects, basically pursue the means laid out underneath:
Launch Command Prompt, and type “wmic item get name”.
Hit Enter, and you will see a rundown of the considerable number of projects that are introduced on your PC.
You can likewise utilize wmic to uninstall programs, straightforwardly from the cmd window. Essentially type “wmic item where “name like ‘%NAMEOFAPP%’” call uninstall/nointeractive” and hit Enter. Clearly, replace “NAMEOFAPP” with the name of the application that you need to uninstall from your PC.
10. Open CMD Window Inside a Directory
Let’s be honest, the manner in which Windows handles changing registries utilizing the “change directory” order is fairly odd. Luckily, there is a straightforward method to open Command Prompt windows inside an index so you don’t need to change catalogs. This is an extremely convenient trap, particularly if the envelopes you need to get to are covered somewhere inside the file system. To open a cmd window inside an index, simply pursue the means beneath:
Open the index in Windows Explorer. In the location bar, type “cmd”, and hit Enter.
An order window will open inside the registry you had opened in Windows Explorer.
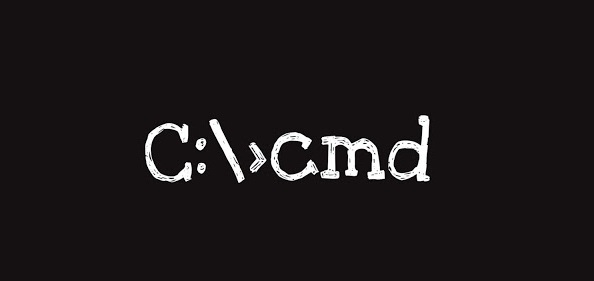
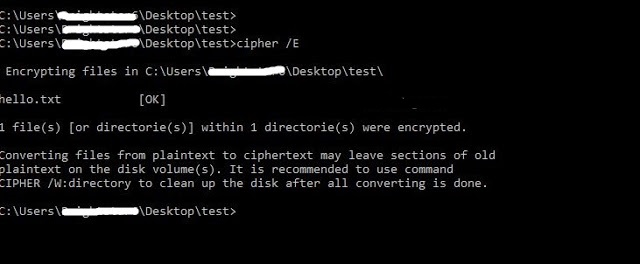
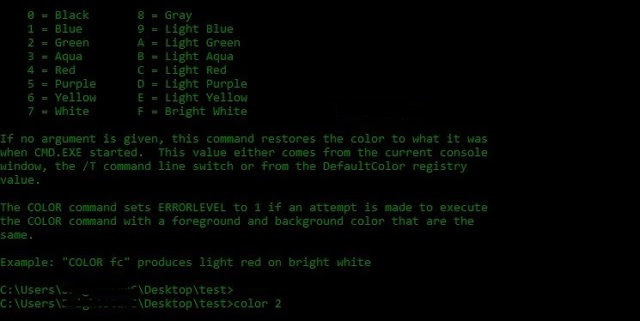
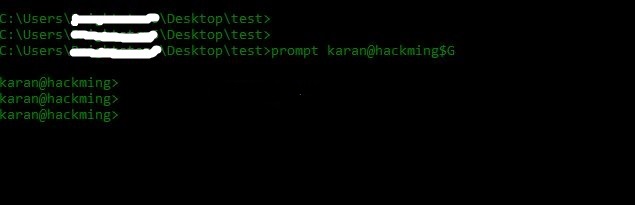
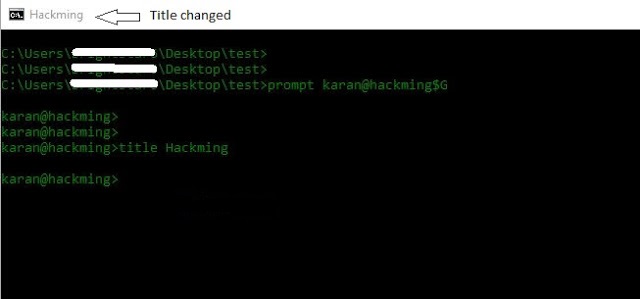
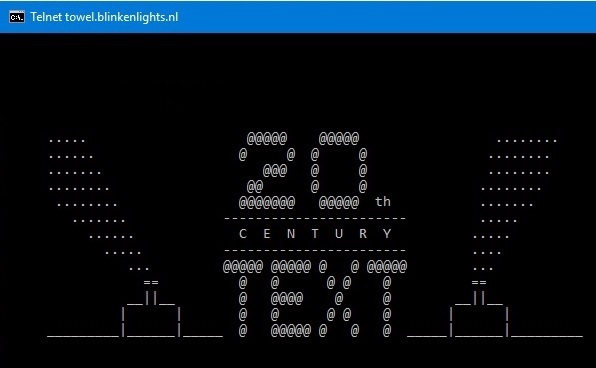
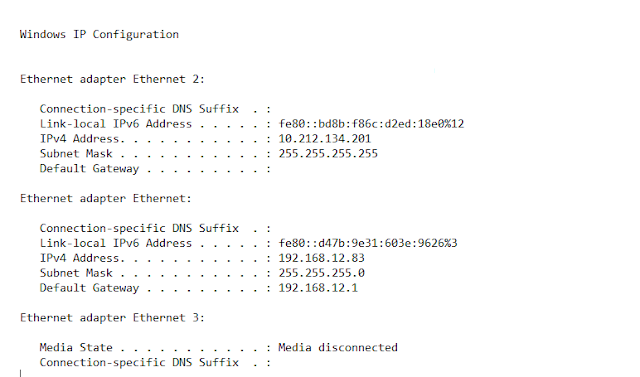
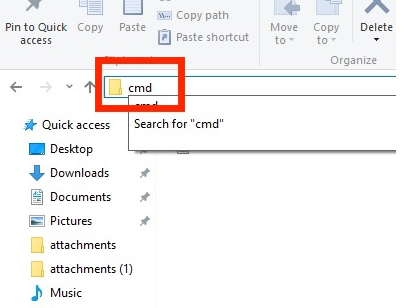
 !
!