You turned on your computer like any other day, but specific programs started acting up this time. You close them and open them again, hoping the fix is as simple as that. But nothing has changed. If you notice that the issues started right after you installed a program, you can always try and install it to see if everything goes back to normal. But if not, you’ll need to use troubleshooting tips to get things fixed. You could try using options such as Safe Mode, but it won’t give you as much control over your computer as the Windows Clean Boot.
What is Windows Clean Boot
When you use Windows Clean Boot, you’re using a troubleshooting method to find and fix the problems you’re having when you turn on your computer. The issues you may encounter include your apps closing for no reason and instability. With Clean Boot, your computer only uses the necessary drivers and apps for your computer to boot. With a Clean Boot, you’ll notice that there may be restrictions regarding the appearance of the device support or how your computer usually runs. When you run a Clean Boot, it’s not permanent. It’s something you can turn off when you’re ready.
How to Enable Clean Boot in Windows 11
To run a Windows Clean Boot, open the System Configuration utility. You can open it by typing msconfig in the search bar. Open it as an administrator, and when it opens, click on the Services tab. Check the box for the Hide all Microsoft services option, followed by the Disable all button to the right.
Once you’ve completed that steps, go to the Startup tab and click on the Open Task Manager option. When it opens, ensure that you’re on the Startup app tab .
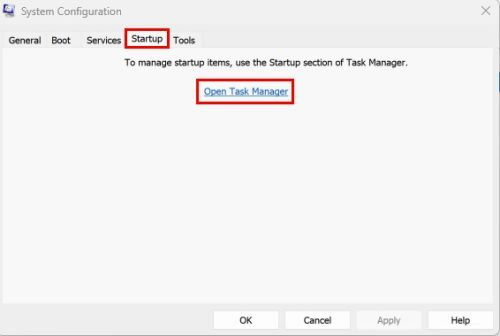
Once you’re in Startup apps, right-click on each app and choose the Disable option. Or, you can click on the app and click on the Disable button at the top right. Whatever is easier for you.
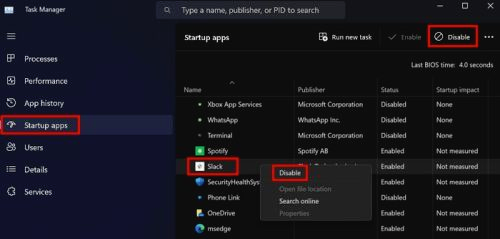
Once all the apps are disabled, restart your computer to apply the changes. If you still have issues once your computer reboots, the problem is elsewhere. But if everything works great, you can continue enabling the apps you think could be causing the issues and see if the problem comes back. It’s a trial-and-error path from here. You’ll need to restart your computer after you enable each app.
How to Turn off Windows Clean Boot
So, you don’t need Windows CleanBoot anymore, and you’re ready to turn it off. To do this, open System Configuration by typing msconfig in the search bar and open as an administrator. Once it’s open, click on the Services tab and click on the Hide all Microsoft services option, followed by the Enable all option.
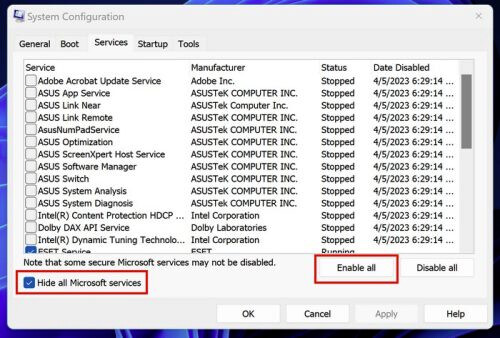
Now go to the Startup tab and click the Open Task Manager option. When the Task Manager opens, click on the Startup app tab, right-click, and enable the apps you previously disabled. Once that’s done, restart your computer. When your computer reboots, you could notice that the keyboard shortcuts you once used don’t work. Now that you enabled Microsoft services, it’s time to get access to all the features your computer has to offer.
Once again, open System Configuration by searching for in the search bar. Since you already looked for it, it should be in recent for an easy find. Once it’s open, click on the General tab and choose Normal Startup, followed by Apply. It’ll be the first option on the list.
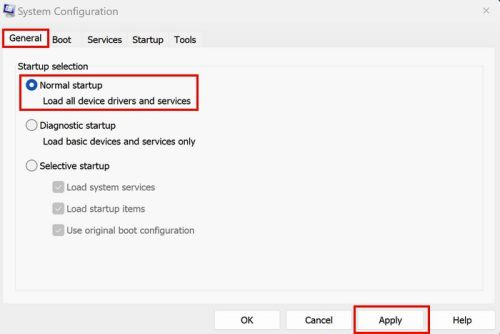
Restart your computer once more, and everything should be back to normal. That’s all there is to it. When you have an issue with your computer, it can be tiring trying to figure out what is causing the problem, but it’s something that needs to be done.
Further Reading
There are various troubleshooters Windows has to offer, but sometimes you can find that they are disabled for someone reason. If you see that the Online Troubleshooting Service is Disabled. Here is what you can do to fix it. Windows is not the only software where you’ll find troubleshooting options. Here is what you can do if you experience the Disney+ Error Code 31. If you’re having login errors with NordPass, here are some tips you can also try. Remember to use the search bar for more reading material.
Conclusion
There are so many issues you can encounter when using Windows or any OS. But the good news is that there is help to help you fix the problem. The bad news is that it could take more time than what you would like to dedicate, but if you rush the process, you could end up causing more harm than good. (Source: technipages)
Happy learning!