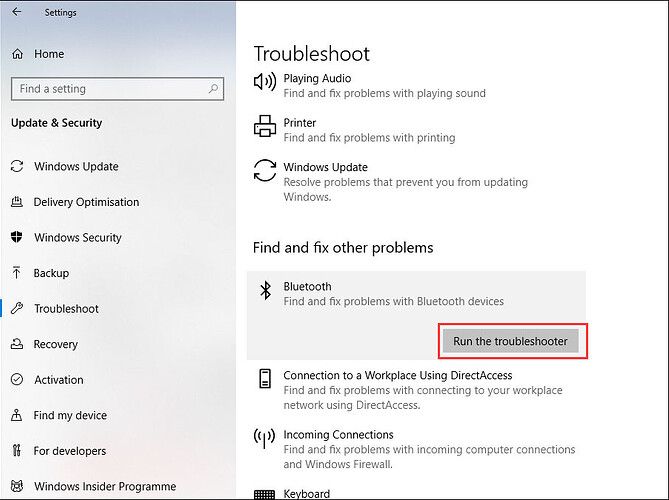Bluetooth is a great invention. You can use it to wirelessly connect some devices like a headset and keyboard to your computer. However, at times, you may find that your Bluetooth keeps disconnecting. That is, your Bluetooth device keeps disconnecting for some reason.
Why does my Bluetooth keep disconnecting? You may ask this question. The reasons are various, including power issues and Bluetooth driver issues.
You should not worry about it. If you are also bothered by this issue, you can read this post to get some useful solutions.
Here are two related Bluetooth articles to help you use Bluetooth on your computer:
How to Fix Bluetooth Keeps Disconnecting?
- Modify the Bluetooth power setting
- Restart the Bluetooth service
- Update/Reinstall your Bluetooth driver
- Run the Bluetooth troubleshooter
Fix 1: Modify the Bluetooth Power Setting
If it is set to allow your computer to turn off the Bluetooth device to save power, your Bluetooth can keep disconnecting when in a low-power state. To solve the issue, you need to modify the Bluetooth Power setting.
- Use Windows Search to search for device manager and then select the first search result to open it.
- Unfold the Bluetooth option and then right-click the Bluetooth device you want to fix its Bluetooth disconnect issue. Next, select Properties.
- Switch to the Power Management Then, uncheck the Allow the computer to turn off this device to save power option.
- Click OK to save the change.
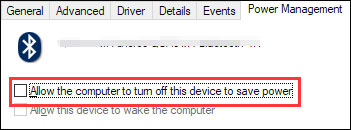
Fix 2: Restart the Bluetooth Service
Your Bluetooth works relying on some certain service on your computer. If it encounters issues, you need to make sure that that service runs normally. The easiest method is to restart the Bluetooth service.
Here is what you can do:
- Press Win+R to open the Run
- Type msc in the Run box and press Enter to open Service.
- Find Bluetooth support service. If it is not running, you can right-click it and then select Start. If it is running, you can right-click it and then select Restart.
- After you make sure the service is running, you need to right-click it and select Properties.
- Select Automatic for Startup type.
- Click OK to save the change.
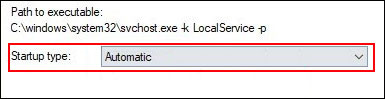
Fix 3: Update/Reinstall Your Bluetooth Driver
If the above two methods can’t solve your issue, you can consider updating or reinstalling your Bluetooth driver.
Update the Bluetooth Driver
- Open Device Manager.
- Expand Bluetooth and right-click click on the Bluetooth device you want to update its Bluetooth driver.
- Select Update driver and follow the on-screen wizards to finish the job.
Reinstall the Bluetooth Driver
- Open Device Manager.
- Expand Bluetooth and right-click click on the Bluetooth device you want to update its Bluetooth driver.
- Select Uninstall device and follow the on-screen wizards to finish the job.
- Reboot your computer and Windows will automatically the Bluetooth driver on your computer.
Fix 4: Run the Bluetooth Troubleshooter
Another useful method to fix Bluetooth keeps disconnecting issue is to use the Bluetooth Troubleshooter. This tool can check and fix the found issues that may lead to Bluetooth disconnect.
Here is a guide:
- Click Start.
- Go to Settings > Update & Security > Troubleshoot.
- Scroll down and find Bluetooth. Click it and select Run the troubleshooter.
You should wait for the tool to check and fix issues automatically.
We hope these methods can make your Bluetooth go back to normal.
Happy learning!