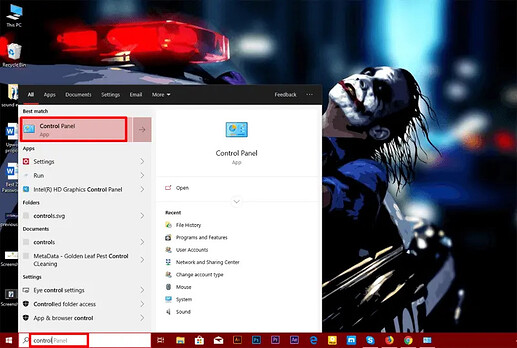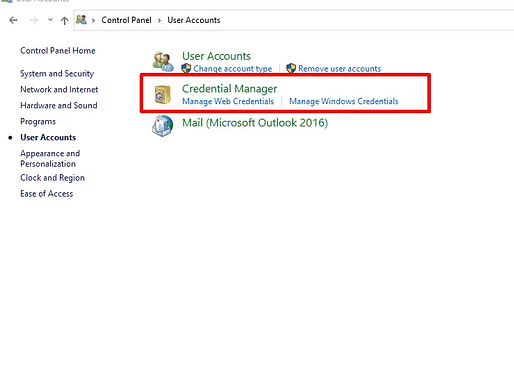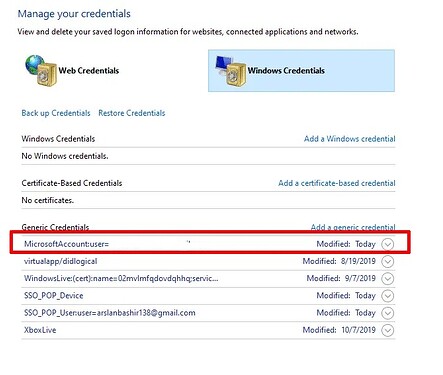To protect your significant data and personal information so that no one can access it without permission, people tend to use complicated passwords based on alphanumeric characters. But have you ever think where are passwords stored in Windows? Those passwords are stored on the computer or laptop at some specific locations and you can easily see where they are stored in the operating system regardless of whatever Windows you are using.
In this article, I will teach you some of the best ways to find the saved password’s location into Windows 10/8.1/8/7/Vista. Not only passwords, but you can also find the usernames associated with those passwords.
Now, there are two things that create confusion.
- Windows Credentials
- Software and Network Credentials
Here, I want to explain that both are totally different terms and don’t get confused with the names. The Windows Credentials are those details that describe the user account name and password, mostly used to log in to Windows. On the other hand, Network credentials are those who keep a record of your browsing history and the usernames and passwords that you mostly use to access different sites on the browsers. However, in this post, we will see how to know where are passwords stored in Windows 10/8.1/8/7/Vista.
Method 1. Find Windows Stored Passwords in Control Panel
The first and very simple way that we are going to discuss is how to find Windows stored passwords in the Control Panel. You may know that the Control Panel is considered as the root of every network-related settings and you can make any change in the system settings through it. So the first method is very easy to implement.
Follow the step by step guide to finding the Windows stored passwords in the Control Panel.
To get started with the method, go to your Windows search panel and type “Control Panel” and it will be in front of you as a search result.
From the Control Panel’s screen, find and click on the “User Accounts” field.
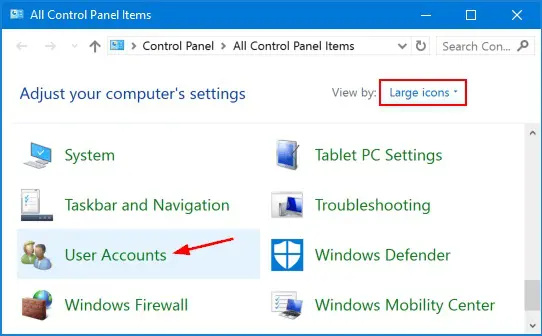
On the next window, The next option to User Accounts will be the “Credential Manager” field. That’s exactly what we are searching for. Hit the tab to open it.
Here, you will see two different tabs. One is stating “Web Credentials” and the other is the “Windows Credentials” tab.
All you have to do is, go to the “Windows Credentials” field to see the stored passwords. As soon as you press the “Windows Credentials” option, all the stored passwords will appear in front of you.
In case, if you want to make changes in any of the accounts, simply click on it and it will show you actions that can be performed.
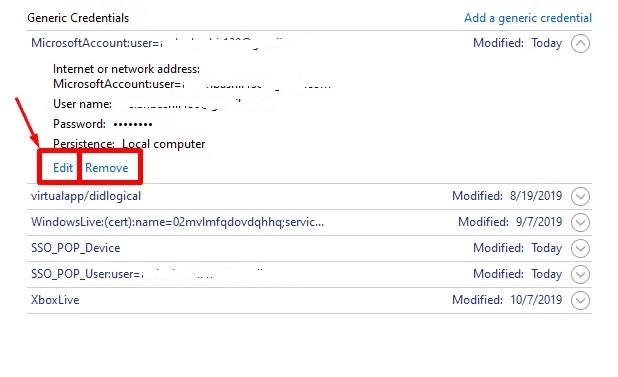
Make the changes whatever you want and then save the settings.
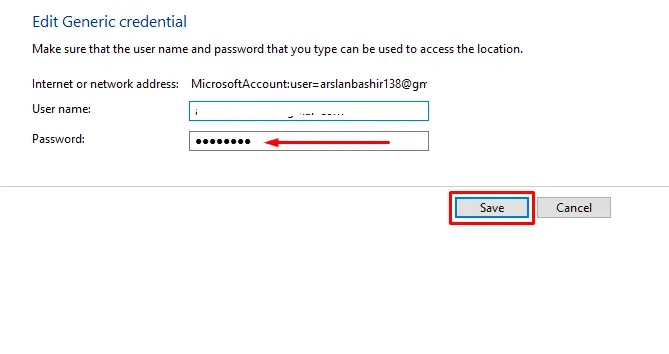
Method 2. Find Windows Stored Passwords in Windows Security Accounts Manager file
(Security Accounts Manager) is basically a registry file that is typically found in the latest version of Windows. The Security Accounts Manager file saves the user’s password into it in a hash format.
The Security Accounts Manager file can be located at C:\Windows\system32\config but if you are thinking to locate this file to get access to the user’s password then it is not possible because the file is system locked, neither can be read or write nor can be placed from one location to another location. The Security Accounts Manager file actually holds the login information and also keeps a complete record of total entries or attempts that are made to unlock the system.
As mentioned above, the Security Accounts Manager file can not be opened when the system is running or booted up and that is the main reason why most of the password bypass tools come with an ISO image.
The file can also be accessed from registry file but when your operating system is not booted up otherwise the file will not be accessible.
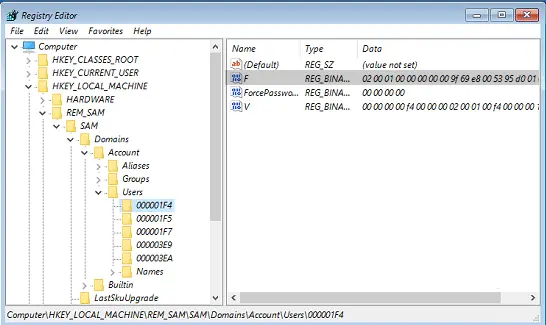
Conclusion:
Whenever you want to make changes on your user accounts you can follow this article to find where are the passwords stored in the Windows . No matter which Windows you have installed, it works on all the versions. In case, if your mind is to permanently remove the password from your computer then you can use Windows Password Recovery to reset the Windows password and allows you to access the computer without any password.