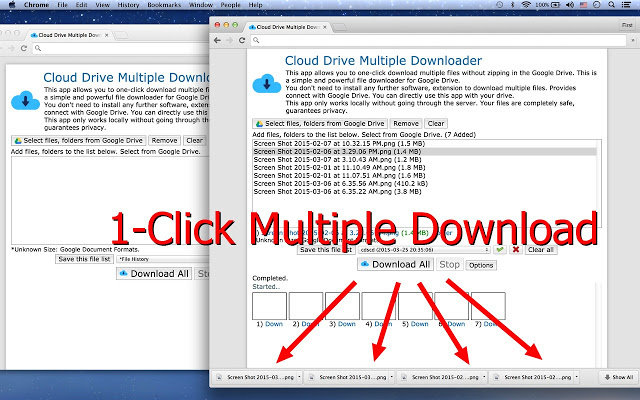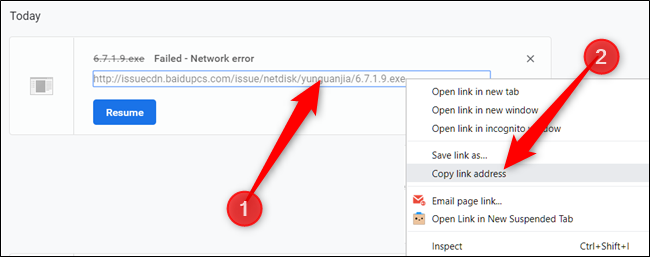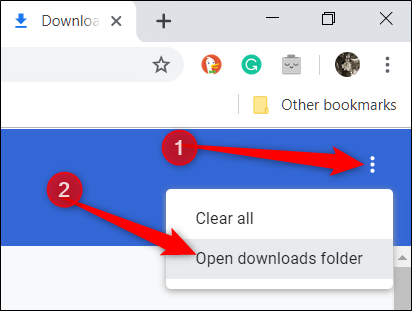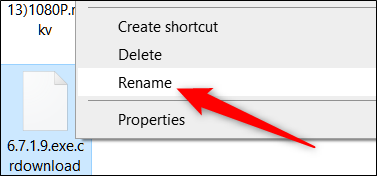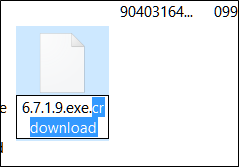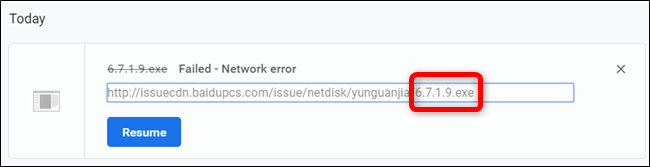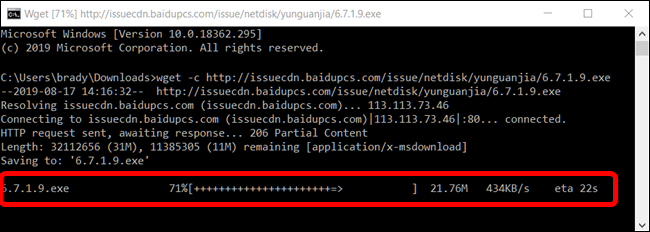Try this Chrome Extension, this will help you to fetch chunks of the file on your downloader, that you can easily click resume.
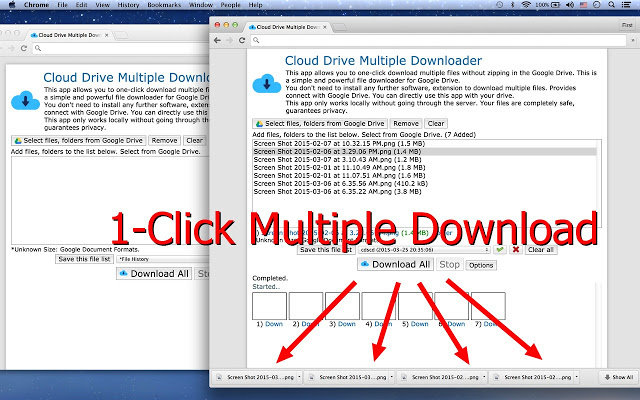
How to Download large Google Drive file with IDM (Internet Download Manager) on Google Chrome
Resume Downloads Using WGet
If the download fails to resume after pressing the button, you have one more method to try. It uses the command line, a piece of free software, and requires the partially downloaded file. While the command line can be a bit daunting for some, we will go over it step-by-step so you can follow along with ease.
WGet is an open-source application for Linux, macOS, and Windows, part of the GNU project that retrieves files over the internet. It’s a command-line tool that lets aborted downloads resume directly from web servers.
Head over to the WGet downloads page and get the package that’s right for your system. We’ll be using the Windows version for this guide, but it should work identically on all operating systems.
After WGet finishes downloading, install/extract the contents to a folder that’s easy to remember. Because it’s primarily used to resume Chrome downloads and uses the partially downloaded file, we put it in Chrome’s default download folder for convenience.
Open the downloads manager with Ctrl+J (Windows) or Command+J (macOS), locate the file, right-click the source file’s website, and then select “Copy Link Address.”
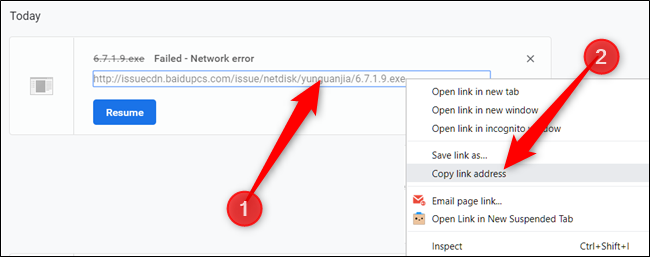
Now, click More (three dots) and then choose the “Open Downloads Folder” option.
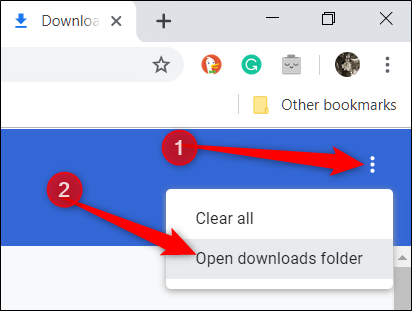
Locate the file, right-click it, and then select “Rename.”
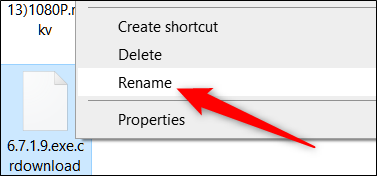
Remove the “.crdownload” extension from the end of the file and hit the Enter key.
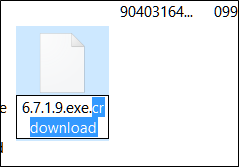
Sometimes, Chrome gives a download a default name of “Unconfirmed.crdownload.” If this happens, you will have to rename the whole file. You can get the original filename from the source’s URL you copied earlier. For instance, our source URL is http://website.com/your/file/here/6.7.1.9.exe which means “6.7.1.9.exe” is the filename.
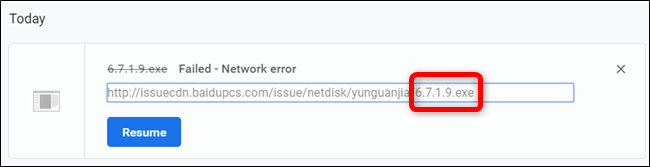
A message will open warning you the file might become unusable if you change the extension. Click “Yes.”

Now, open Command Prompt (Windows) or Terminal (macOS) and navigate to the downloads folder (i.e. C:\Users\User\Downloads ) where the file and the extracted WGet executable is located. Type wget -c . It should look something like this:
wget -c http://source.website.com/incompleteFile.exe
Hit the Enter key and, if the server allows for it, the file will resume from where it left off in Chrome. Otherwise, the download will start from the beginning again.
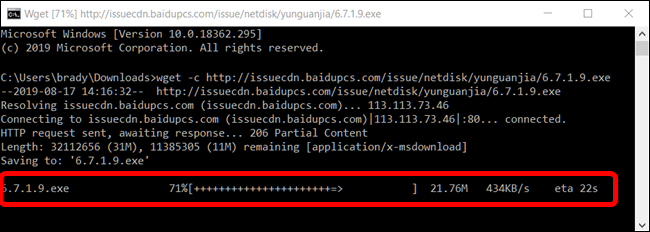
After the download completes, you can close Command Prompt or Terminal and open the file normally as you would if it had finished downloading properly the first time.