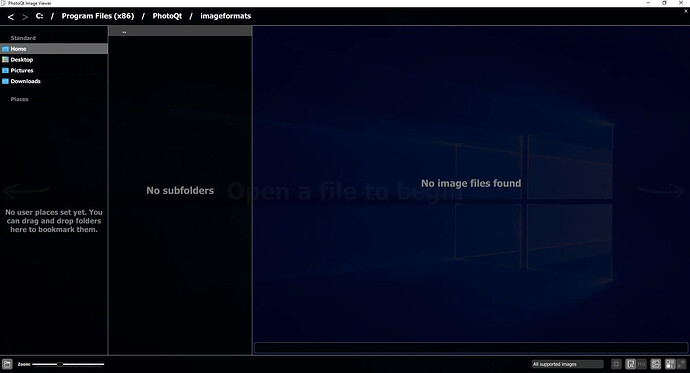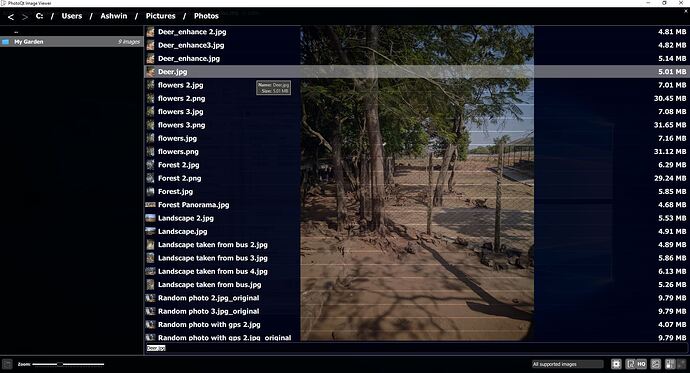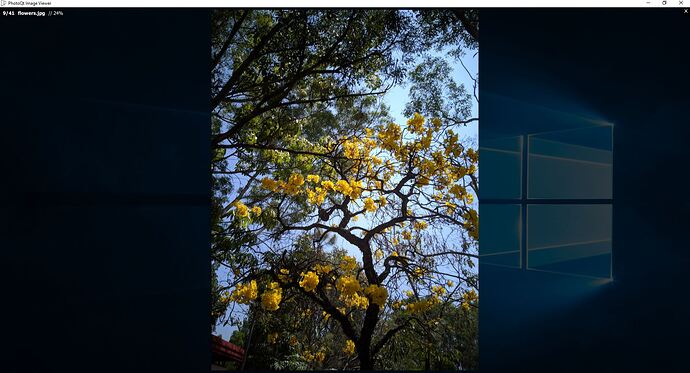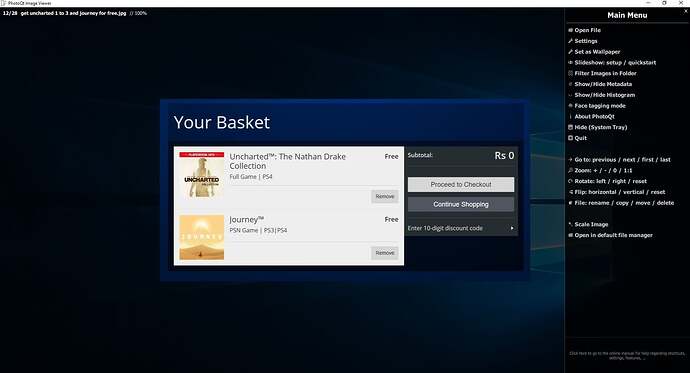Many image viewing applications tend to be a tad slow to open, at least on my computer. PhotoQt on the other hand is a really fast image viewer.
The interface of PhotoQt is opaque, which gives it a unique appearance. There are three panes in the GUI. The address bar at the top displays the current folder’s location. Use the sidebar on the left to navigate to your photo library.
Selecting a directory displays its sub-folders in the middle-pane. The larger on the pane lists all images in the selected folder. And, if you mouse over an image you will see its preview in the folder’s background. That’s really cool, and this is the reason why the program has an opaque background. Try moving the mouse over a bunch of pictures in a folder, you’ll see what I mean when I say that the preview is displayed quickly. I tried capturing a GIF of the mouse over previews to show you, but the frames were too slow and kind of defeated the purpose.
Mousing over an image’s name will display a tool-tip with the full name and file size of the picture. Click on an image to view it in its actual size.
Use the arrow keys on the keyboard to switch images, PhotoQt’s transition speeds are smooth and silky which makes navigating through picture folders a joy. The program supports endless scrolling of folders. The slider in the bottom left corner of the PhotoQt interface is handy to change the zoom level. The toolbar on the opposite edge has a menu that lets you switch the display mode to show all images, or just Qt, GraphicsMagick, PDF content.
The buttons can be used to make the program remember the last accessed folder. If you don’t like the “Hover preview”, you can disable it from the toolbar. PhotoQt by default displays slightly blurry previews, enabling the “High quality previews” option makes photos look a lot better. You can also Enable/Disable thumbnails entirely, or optionally switch between the list view and grid view from the toolbar.
Access PhotoQt’s settings by mousing over to the right edge of the screen. But, this only works when you’re viewing a picture, so you can’t use it from the file view mode. Hitting the Escape key or the X button when viewing an image in its actual size, closes PhotoQt. This was really annoying, and I lost count of the number of times I accidentally closed the application, when I was trying to go back to the folder.
There is a workaround, go to the application’s settings > Look and Feel, and enable the “Hide to Tray icon” option. Click on “Save Changes and Exit” to apply the setting. So, how do you go back to the folder view? Well, you’ll need to set up a keyboard shortcut for “Open New File”. I set it to use the hotkey Ctrl + N.
You can set a photo as the desktop wallpaper, or view slideshows of images in a folder. Find images by name or extension with the “filter images in a folder” option. The program can display the Metadata, Histogram of photos. PhotoQt has tools to rotate and flip images. You can use it to perform some basic file operations like rename, copy, move or delete images. The Settings page has a ton of options which are fairly straightforward to use, and in case you aren’t sure what something does, mouse over it to view a tool-tip that explains what the setting is for. You may optionally login to your Imgur account from the Settings, to directly uploading images to the cloud.
There are many keyboard shortcuts in PhotoQt that are useful for navigating through photos and folders. You can customize them from the Settings.
The application is written in QT/QML. PhotoQt is not a portable program. The application many image formats and can be used to view PSD, XCF, PDF and PS formats. The Windows version has a limitation, it does not support RAW images, though the developer has hinted that support for it is in the works.
PhotoQt is well optimized and hence pretty fluid on Windows, and is also light on resources.