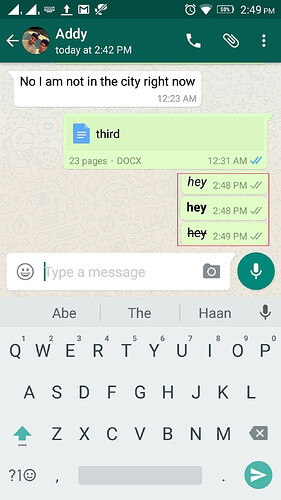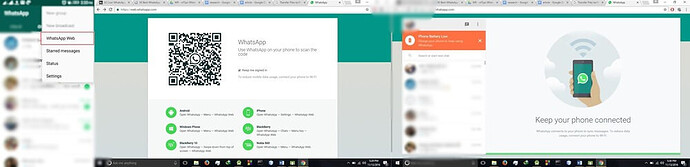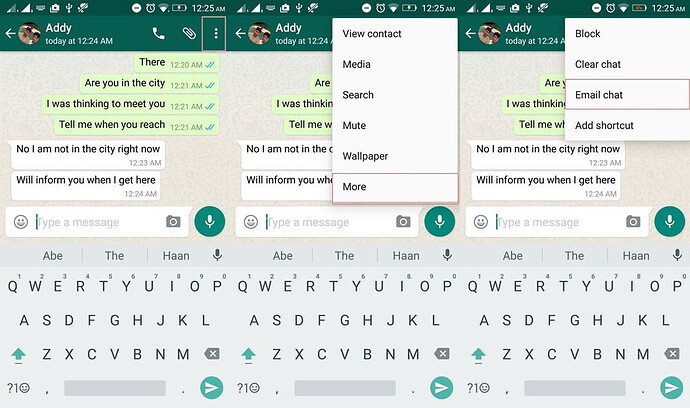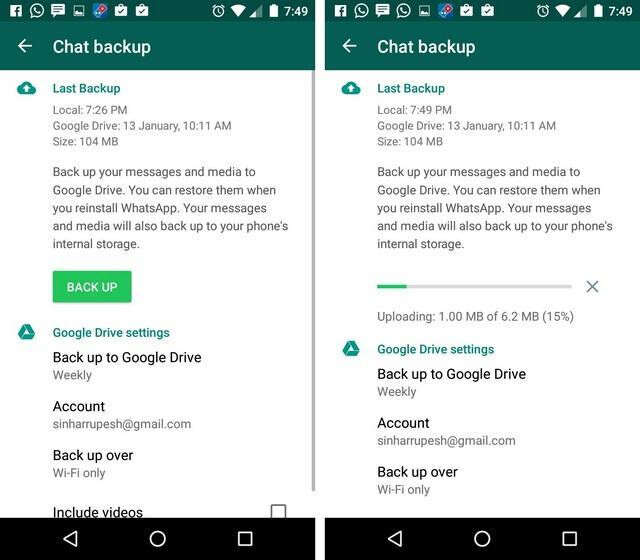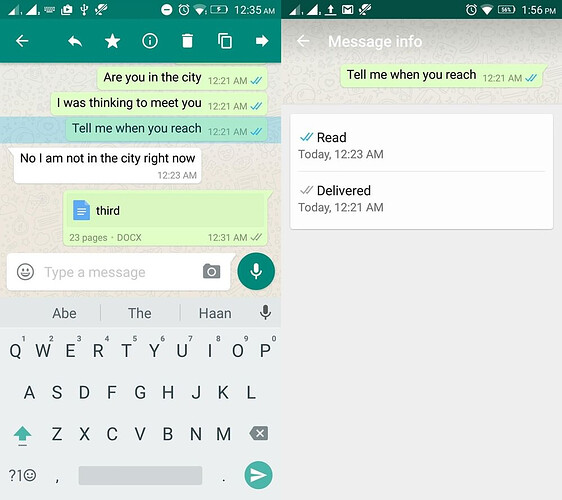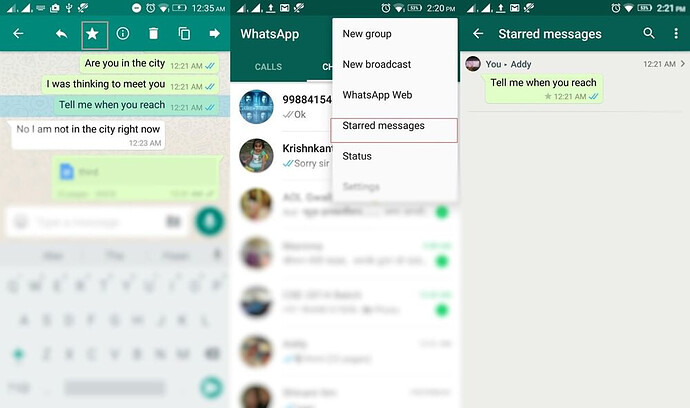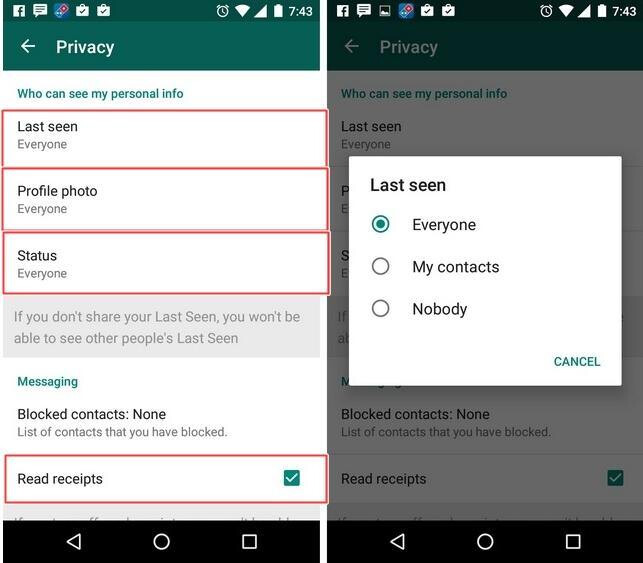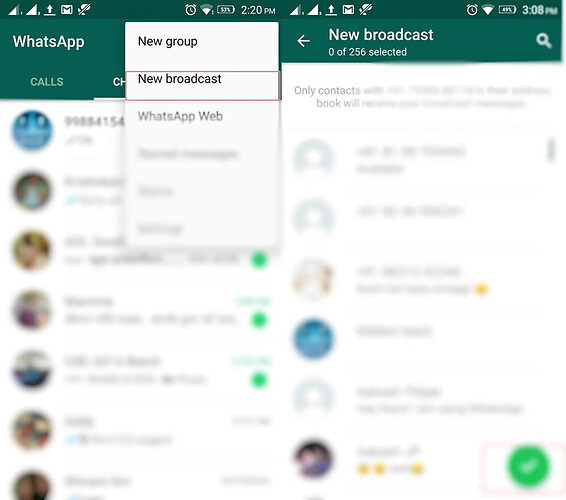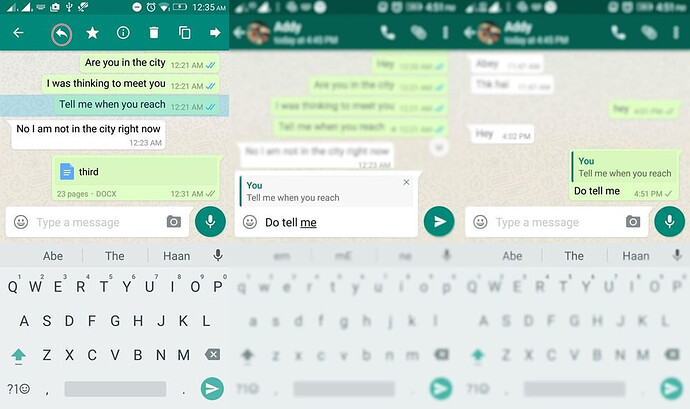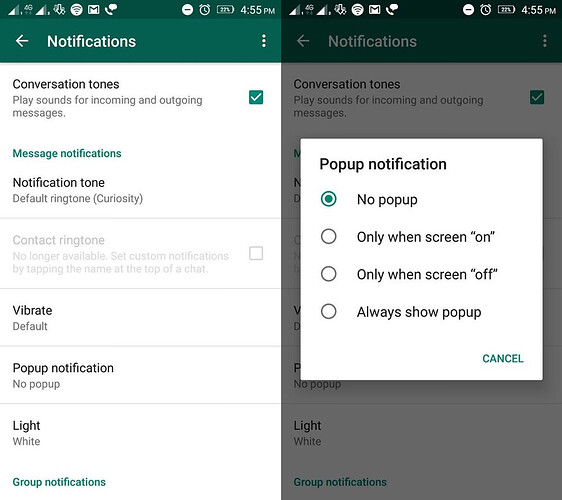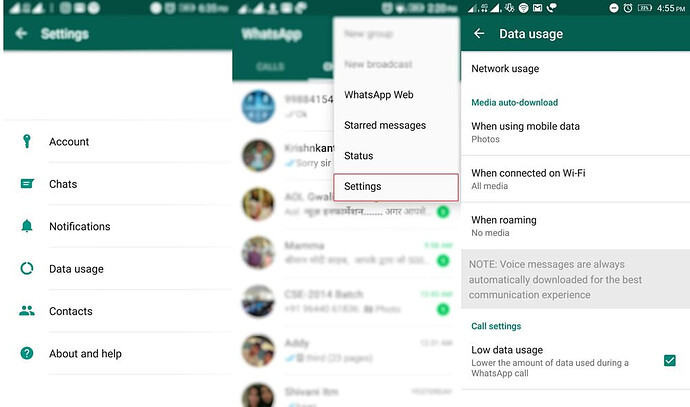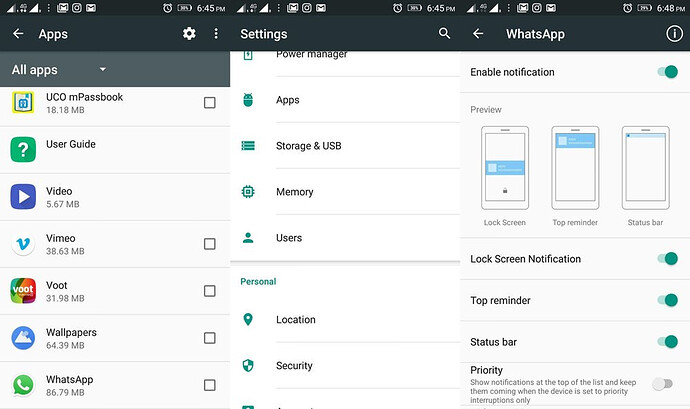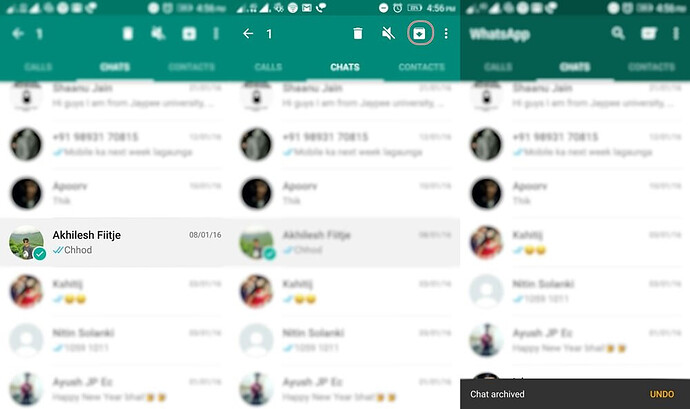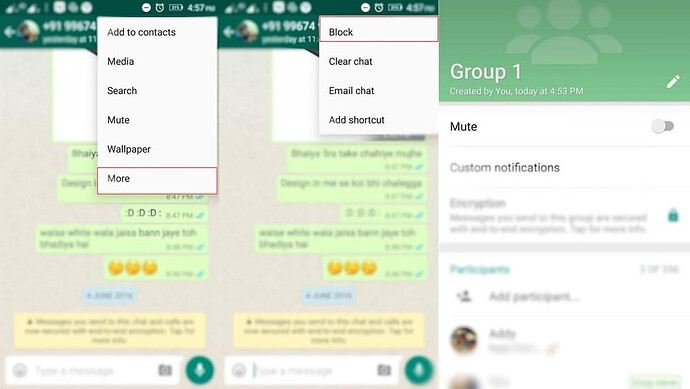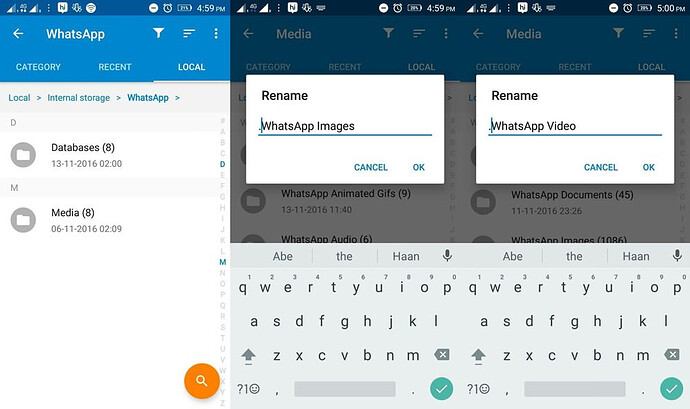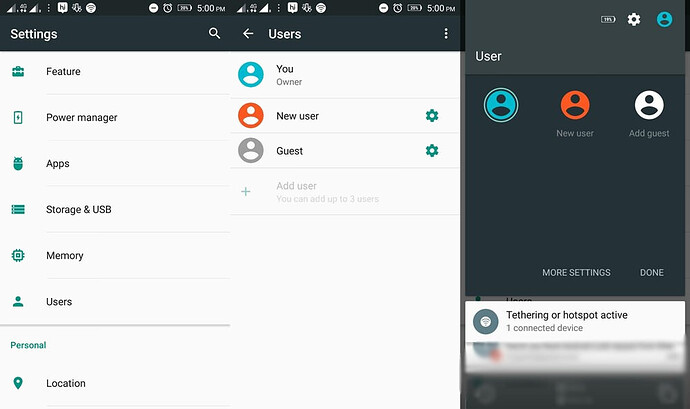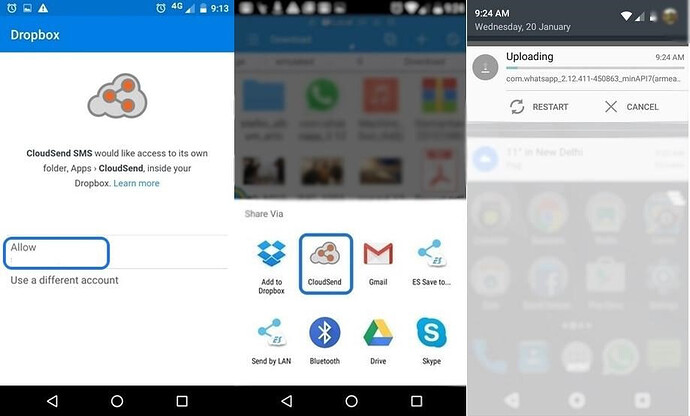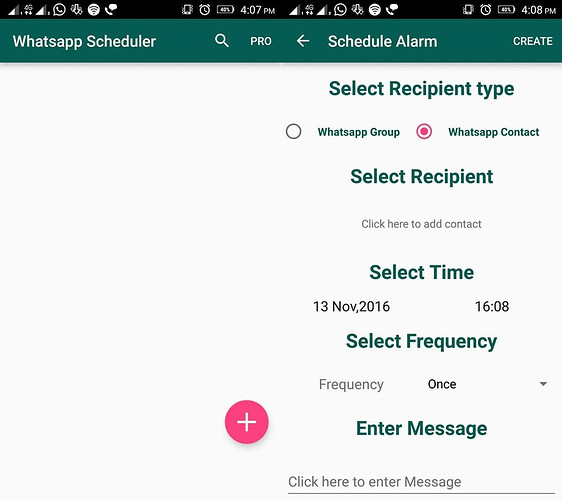WhatsApp has been getting new awesome features to make messaging a breeze for users. While its use is not without controversy, there are plenty of perks that makes it a strong contender in the messaging apps arena.
In this post, we will be looking at the tips, tricks and hacks users can utilize to for using WhatsApp like a pro. (Source: hongkiat)
Format and Send your Messages
WhatsApp allows you to format your messages – same way as you format text in any word processor, say Microsoft Word or Google Docs. You can italicize, bold or ~strikethrough~ any part or all of your message.
Use WhatsApp in a Web Browser
WhatsApp has a web browser version which can be connected to your mobile. You can then type out and read all your messages on your PC or laptop.
To use WhatsApp Web, on your PC or laptop, go to web.whatsapp.com in a web browser. On your mobile device, open WhatsApp and click the Options button at the top right hand side, then tap WhatsApp Web from the options. Then using your phone, scan the QR code shown on the browser on your PC.
our phone will be connected to your PC’s WhatsApp and you can start messaging away like you would on your phone. You only need to do this once and you can be connected on as many desktop devices as you like.
All the messages will be sync’ed across the board on all connected devices. To log out of all connected devices, just go back to the Options > WhatsApp Web page and choose Log out from all computers.
Transfer Files to/from PC
The good thing about WhatsApp Web is that you receive on your PC whatever you receive on your mobile via WhatsApp. This makes it a pretty good tool to transfer images or screenshots from your mobile to your desktop without the use of cables.
Just send the image to any of your friends on your mobile, then on your PC, open your WhatsApp Web to retrieve the image file.
Backup Conversations to Email
You can keep a copy or backup a conversation to your email. To do so, open the chat you want to save. Then click Options > More > Email chat. Follow the on-screen instructions.
Note that you need to backup each conversation individually and while you got two options to send the conversation (with or without media), you can only send up to 40,000 messages max.
Backup Chats to Local or Cloud Storage
Apart from email, backups can be done to storage as well. To backup to your device’s local storage as well as cloud storage, i.e., Google Drive on Android platform and iCloud on iOS devices, open the app and go to Settings > Chats > Chat backup and tap BACK UP.
Know when Message got Read
You already know that grey ticks means that the message has been delivered and blueticks indicate that the message has been read. Actually, there is an option that gives you the exact timestamp of when a message has been delivered and when it has been read.
To see the Message info screen and check the sent message’s details, open a chat, tap and hold any sent message, then tap the info (or i) button from the action bar (top).
Star or Mark Messages as Favorite
WhatsApp brings search feature to look for messages easily, but then too it’s better to mark important messages as favorite to get to them quickly when required.
To mark a message as favorite: just long press on any individual message, then tap on the star icon in the action bar at the top of the app’s screen.
To see all your starred messages, click on Options in the conversation list screen > choose Starred messages.
Configure the Privacy Options
The Last Seen feature shows when you were last on WhatsApp. For those of you who don’t want this to be enabled, you can change the settings at Options > Settings > Account > Privacy. Then, choose whether you want your last seen, profile picture and status to be seen by Everyone, My contacts or Nobody.
Y ou can also remove read receipts by tapping on Options > Settings > Account > Privacy then unchecking the Read receipts option.
BCC or Broadcast Messages
WhatsApp also lets you send messages to a group of people while still protecting each other’s identity. Unlike adding them all into a group first, where everyone’s contact numbers are exposed to people outside their contact list, the BBC option does not reveal recipient contact numbers.
To create a broadcast list, go to the conversation list screen > Options button > New broadcast, then choose the recipients for the new broadcast. Click Done. Now you can send messages to this broadcast list like how you send messages to any contact or group.
Tag People and Quote Messages
Tagging is now possible in group conversations using @, followed by the name (according to what you name the person in your Contacts). The tagged person gets the notification even if he has muted notifications for that group.
Apart from tagging people, you can also quote messages to show you’re replying to that particular message. To do this, tap and hold a message , click on reply in the action bar, type your message and click the send button to reply to that message.
Direct Reply and Popup Notifications
The app supports the latest notification feature in Android – Direct Reply. Basically, you can reply to any incoming WhatsApp messages even when you are outside the app. By enabling the popup notication, you can reply to the message from the notification bar.
Go to the app’s Settings > Notifications > Popup notification and select the most suitable option.
Minimize Mobile Data Usage
WhatsApp’s voice and video calls are great features but they utilize a lot of bandwidth in order to deliver excellent voice and video call quality. If you want to save on your mobile data usage, you can go to Settings > Data usage > Call settings > check Low data usage.
Hide Notifications from Lockscreen
Notifications can pop up even when your phone is locked. To prevent your messages from being read by people who have no access, disable the lockscreen notifications by opening Android’s Settings > Apps > WhatsApp > Notifications and toggle off Lock Screen Notification.
Hide Chats from Conversation List
If you don’t want to delete a chat thread (aka conversation) but don’t want just anyone to read it either, you can hide it with the archive option. Tap and hold a particular chat and click the archive button in the action bar to archive that conversation.
You can view all archived chats by scrolling to the bottom in the conversation list screen then click Archived chats.
Mute Chats and Block Contacts
Group chats can really be annoying when there are too many active conversations coming in. Every new message added to the chat delivers a notification and after a while, this can really build up.
To help you deal with such annoying situations, there are the mute notifications and block contacts option.
To mute a conversation, open an individual or a group chat, tap Options button go to Group info > Mute and set mute options. You also get an option to turn off notifications while muting a group in Android.
You can block a contact (and not a group) by opening the particular chat, clicking Options > More > Block.
Hide WhatsApp Media from Gallery
Thanks to various people forwarding messages all over, you might be getting a lot of the images and videos in your gallery. If you don’t want incoming media on WhatsApp to show up in the Gallery, hide them using this simple trick.
Open File Manager and browse to Internal storage WhatsApp > Media and Rename “WhatsApp Images†and “WhatsApp Video†folders to “*.WhatsApp Images†and “.WhatsApp Video*†respectively (notice the dot in start).
Note: This trick is applicable only for Android, not for iOS platforms. And this will hide the images and videos from your phone’s gallery but you can see them in your WhatsApp as well as using a file manager.
Use Multiple WhatsApp Accounts
Most of the Android users use a dual-sim device, which in turn increases the urge to use two WhatsApp accounts using their two numbers – say one for official use and other for personal purpose.
Thankfully, there exists various apps that let you manage multiple social accounts on the same device and using these, you can run two WhatsApp accounts.
With Android Lollipop allowing multiple users on the same device, one can now operate multiple WhatsApp accounts without any third-party app. Do note that he/she won’t receive notifications from both of the accounts at a single time.
To do this, go to Android’s Settings > Users > Add user. After you have created a new user, log in using the new account, install WhatsApp on this account and use it with the second number.
Recover Deleted Chats or Messages
WhatsApp backups your chats every day at 2 AM (or your set time), so if you delete anything dated a day earlier, anything dated prior to 2 AM the same day, then you can recover them easily.
To recover your deleted WhatsApp messages, first uninstall and reinstall WhatsApp, then sign up with the same number you used WhatsApp with previously. You will be prompted that a backup has been found. Tap Restore to start the restoration process. Once done, you will find all your messages back – even the deleted ones.
Note: Do understand that though this procedure brings back any message dated prior to 2 AM but deleted after 2 AM today, you will lose the latest messages received after 2 AM on the same day.

Share Documents and Other Files
WhatsApp, after a recent update, lets you share different types of media content, for example, documents, presentations, etc. To attach natively supported formats inside any chat or conversation, click on the attachment button in the action bar and tap Document. Then choose the file and click SEND when asked for confirmation to share that file.
The app, however, doesn’t support other file formats like executables, archives and various others. Fortunately, there’s a trick that involves using Dropbox and CloudSend to share files of any format via WhatsApp.
After installing these from the Google Play Store, open CloudSend and authorize it to use your Dropbox. Now open the File Manager and choose a file. tTap Share and choose CloudSend. This will upload your file to Dropbox and provide options to Send or Copy. Select Send. Tap WhatsApp to share the file.
Schedule Messages on WhatsApp
If you need to schedule messages on WhatsApp, tough luck. There is not built-in option to do that, but you can use Scheduler for WhatsApp to do so if you’re on Android.
Download the app from the Play Store, then go to your phone’s Settings > Accessibility and turn on WhatsApp Scheduler under Services.
Then after open Scheduler for WhatsApp, tap + floating button, then make your selections. Type your message and finally click CREATE to schedule the message.
Happy learning!