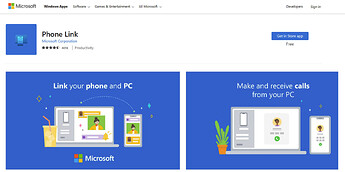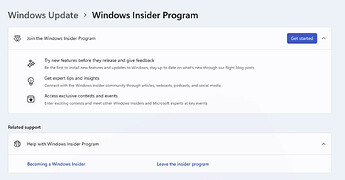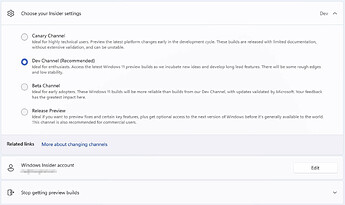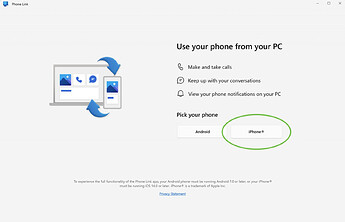How To Use iMessage In Windows
Are you someone who uses an iOS mobile device and a Windows PC? It was quite difficult to manage a multi-OS device ecosystem a few years ago, but not anymore. There are ways you can use iOS apps on a Windows PC, and this includes iMessage as well.
Working on your Windows PC, you don’t have to pick up your iPhone every time to send or receive messages, you can do it right through your PC, and this is what this post is all about.
You’ll Need the Phone Link App
Phone Link is an official app by Microsoft to facilitate and enhance your cross-device experience. Through a recent update, the app will now allow you to send and receive iMessage and text messages by connecting the iPhone to the Windows PC.
Download Phone Link for Windows
Enroll for the Windows Insider Program
At the time of this writing, Phone Link is only available in Microsoft’s Insider’s Program . So before setting up the Phone Link app, you must first enroll your PC for the Insider Perk program.
To do this, go to Settings > Windows Update > Windows Insider Program, and click “Get Started”. You’ll be able to try new features of Windows before other users.
Note: To enroll in the program, you will need to link to a Microsoft account and have the “Optional Diagnostic Data” turned on. And, you might need to wait to get in. Microsoft is only rolling out the update to limited insiders initially.
Setting up iMessage on Windows through Phone Link
Once you enroll your PC in the Windows Insider Program and get selected for the latest update of the Phone Link app, go to Settings > Windows Update > Windows Insider Program.
You’ll see three options here:
- Dev Channel – Offers you the most cutting-edge features with the risk of instability
- Beta Channel – Offers a balance of new features and stability
- Release Preview Channel – Most stable, while offering the most-tested new features.
You can select any of these options, whichever you feel comfortable with, because, according to Microsoft, the new update of Phone Link will be rolled out to all of these channels.
Once you receive the preview, you’ll see the option to add your iPhone to the Phone Link app’s homepage. Then you’ll be shown the steps to add the Phone Link app to your PC. You will then need to confirm a code that appears on both devices.
And lastly, you will need to allow Phone Link to access certain content on your iPhone from the Bluetooth menu.
That’s all! You’ll now be able to send and receive messages and SMS text messages and make and receive phone calls from your Windows PC.
Limitations
As the Phone Link app is still in the beta version, there are certain limitations to its usage.
- You can’t access the messages you sent or received before setting up the Phone Link app.
- Cannot access group chats and group messages.
- As yet, there’s no support for media files, i.e., photos, videos, and GIFs.
Happy learning!