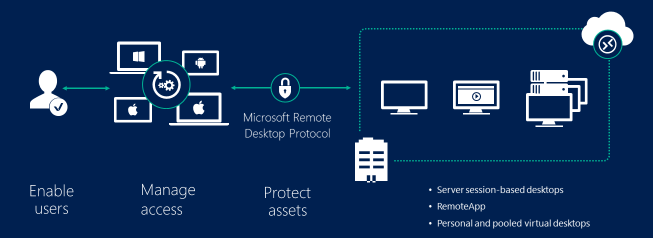
It is relatively straightforward to set up a remote desktop on Windows 10. But before we get started; before really wasting your time, you need to know this important information you can only connect to Windows 10 computers that are running Windows 10 Professional or higher.
This means you can only connect to Windows 10 Pro, Windows 10 Enterprise, the server additions and so on. Additionally, computers should be on the same network. So if they’re both on the same Wi-Fi that should work. If you don’t have Windows 10 Pro or higher, don’t worry about it just yet. I’m going to show you how to connect to other computers by using other apps. There is no need to be on the same network.
This means if you’re at work, you can connect your computer as long as you have an Internet connection. Now that we are done with this. Let’s begin The first thing you have to do is to enable remote desktop on the computer you are about to connect to. Let’s say I’m going to connect this computer, then I’m going to enable remote desktop on it.
To do that, click the Start button and then type remote desktop settings in the search field and then from the search results select remote desktop settings and now click this switch to enable remote desktop but one thing you will need is the name of this computer because once you go to the other computer to connect to it, it’s going to ask you for the name of the computer you just enabled remote desktop on. To find out the name, click the start button and then type computer name and then from there you will see from the search results it allows you to view the name of your computer.
Something else you can do you is right-clicked the start button, yes, right-click and then select System from the list and under device specifications and device name, you should now see the name of your computer. Okay, so now take note of it and now go to another Windows 10 PC to connect to this one since you now have the name.
On the other Windows 10 computer that you are now on
Step1: click the start button and then type remote desktop in the search field.
Step2: And then select a remote desktop connection from the search results.
Step3: And now enter the name of the computer you are about to connect to.
Step4: So hopefully you took note of the name and now you don’t have to go back to the other computer again.
Step5: Now I’m going to enter the name and I’m going to click connect.
Step6: And now it’s going to ask you for additional info such as the username and password.
And then from there, you can connect. And it’s working.
As you can see, I am now connected via remote desktop. So, if you want to buy RDP with windows 10 OS, you can order from try rdp, they provide Full Admin Access and SSD Storage option also they are various type of RDP systems like Botting RDP, Trading and Dating RDP etc. (Source: thetechrim)
Happy learning!