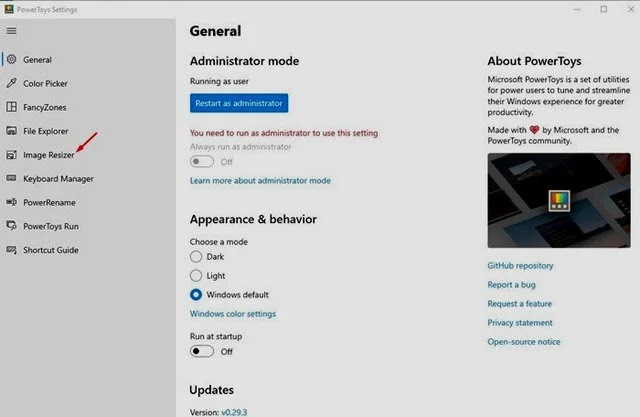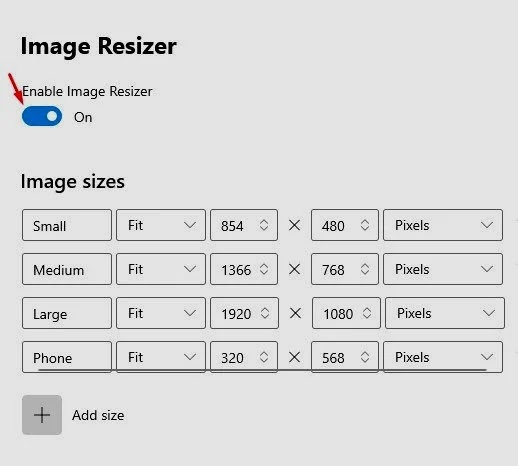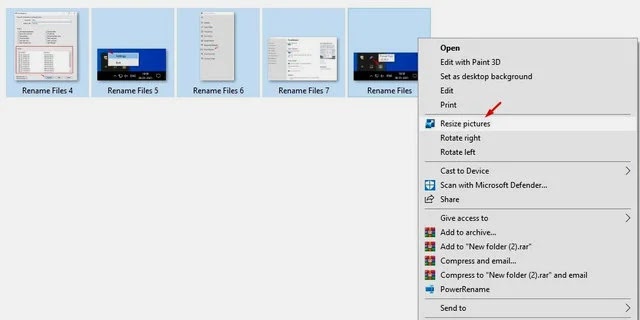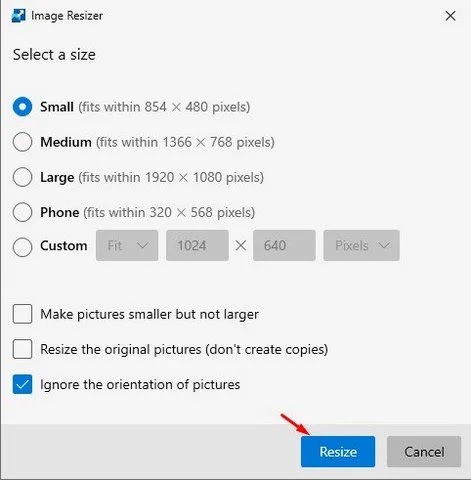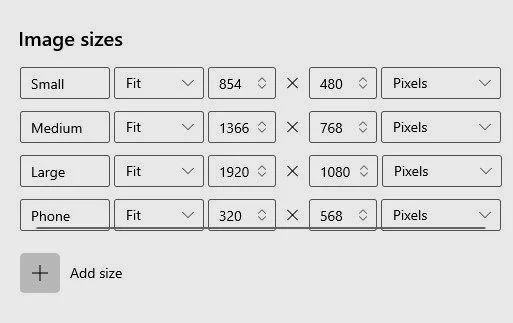Windows 10 is definitely the best platform to use, compared to other desktop operating systems, as Windows 10 includes more photo editing programs and provides an image editing program. Like Photoshop every professional photo editing tool.
However there are times when we don’t want to go into the hassle of opening a professional photo editor to do some basic adjustments, the basic things like adjusting brightness, resizing images, etc. can be done without installing any image editing tools, and in this article we will share a step-by-step guide on how to resize images. Quickly in Windows 10 without using any photo editing program.
Step 1. First of all, open the PowerToys menu on your Windows 10 computer.
Step 2. In the left pane, click “Image Resizer”
Step 3. On the right side, enable the option “Enable Image Resizer”.
Step 4. Once done, select the images you want to resize, then right-click on the images and choose the “Resize Pictures” option.
Step 5. Now you will see the Image Resizer utility, just select the image size and click “Resize” button.
Step 6. You can even configure the Image Resizer settings, so open PowerToys, select “Image Resizer,” and in the right pane look for the option called Image Sizes, and you can edit each embedded profile to add your predefined custom size.
PowerToys Tool Link
Source: mashrou7
Happy learning!