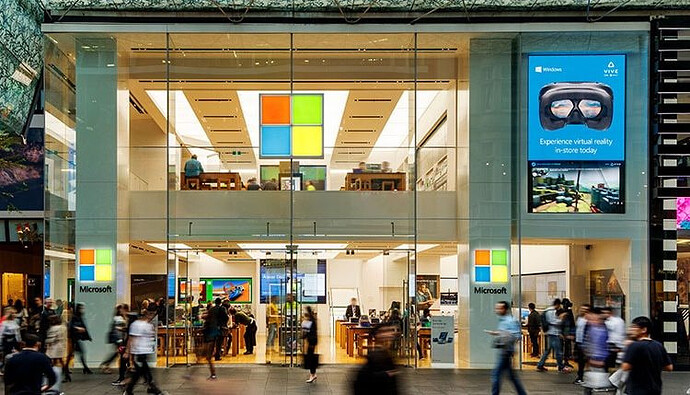Here how to Reset, Reinstall Microsoft store, and fix the different problem including Windows 10 store crashes, updates and apps stuck downloading, connection error 0x80072ee7 etc
Did you Experience a problem with Microsoft store after windows 10 1909 update? Microsoft Windows store not responding, fails to install and update apps with different errors? Reset, Reinstall Microsoft store , probably fix different types of issues, including startup crashes, updates and apps stuck downloading, and a number of error code messages.
Reset the Microsoft Store using WSReset command
WSReset.exe is a troubleshooting tool designed to reset the Microsoft Store, clears the Store cache without changing account settings or deleting installed apps
- Press the Windows + R keys to open the Run dialog.
- Type WSReset.exe and click/tap on OK.
- The WSReset tool resets the Microsoft Store without changing account settings or deleting installed apps.
- After the operation completed successfully, the Store will open automatically.
- Check there is no more problem installing and update apps on Microsoft store.
Reset Microsoft store from the settings app
This is another easy solution to reset the Microsoft store with few clicks.
- Navigate to Settings > Apps > Apps & features
- Locate the Microsoft Store entry and click on it
- Click Advanced options
- Under Reset, click the Reset button.
- This should reinstall the Store with default values.
- In a few seconds, you will see a checkmark next to the reset button, indicating that the operation has been completed successfully.
- Now see if the Windows Store app is working properly.
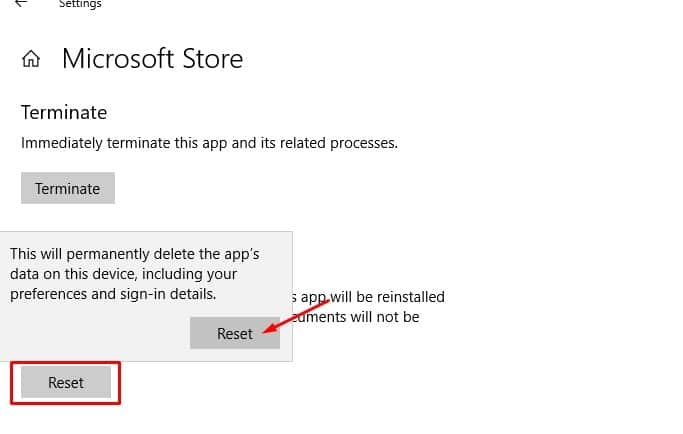
Reinstall Microsoft Store
- Press Windows + X keyboard shortcut and select PowerShell (admin)
- Copy-paste or type in the following command in the command line and press Enter:
Get-AppxPackage -allusers Microsoft.WindowsStore | Foreach {Add-AppxPackage -DisableDevelopmentMode -Register “$($_.InstallLocation)\AppXManifest.xml”}
- Once the process ‘reinstalls’ Microsoft Store, restart your PC.
- Check the Microsoft store working properly
Remove built-in apps on Windows 10
If you notice a specific Windows 10 apps not performing well, tried reset option but still causing problems. That causes follow steps below to remove and restore build in apps on windows 10.
First of all, make sure you close any running apps on your PC.
- Open Powershell (admin)
- On PowerShell window enter the designated command for the app you wish to uninstall. Get-AppxPackage 3dbuilder | Remove-AppxPackage
Here is a full list of built-in apps you can remove and the corresponding commands to type or copy and paste into PowerShell.
| 3D Builder | Get-AppxPackage 3dbuilder | Remove-AppxPackage |
|---|---|---|
| Alarms & Clock | Get-AppxPackage windowsalarms | Remove-AppxPackage |
| Calculator | Get-AppxPackage windowscalculator | Remove-AppxPackage |
| Camera | Get-AppxPackage windowscamera | Remove-AppxPackage |
| Get Office | Get-AppxPackage officehub | Remove-AppxPackage |
| Groove Music | Get-AppxPackage zunemusic | Remove-AppxPackage |
| Mail/Calendar | Get-AppxPackage windowscommunicationapps | Remove-AppxPackage |
| Maps | Get-AppxPackage windowsmaps | Remove-AppxPackage |
| Microsoft Solitaire Collection | Get-AppxPackage solitairecollection | Remove-AppxPackage |
| Movies & TV | Get-AppxPackage zunevideo | Remove-AppxPackage |
| News | Get-AppxPackage bingnews | Remove-AppxPackage |
| OneNote | Get-AppxPackage onenote | Remove-AppxPackage |
| People | Get-AppxPackage people | Remove-AppxPackage |
| Microsoft Phone Companion | Get-AppxPackage windowsphone | Remove-AppxPackage |
| Photos | Get-AppxPackage photos | Remove-AppxPackage |
| Skype | Get-AppxPackage skypeapp | Remove-AppxPackage |
| Store | Get-AppxPackage windowsstore | Remove-AppxPackage |
| Tips | Get-AppxPackage getstarted | Remove-AppxPackage |
| Voice Recorder | Get-AppxPackage sound recorder | Remove-AppxPackage |
| Weather | Get-AppxPackage bingweather | Remove-AppxPackage |
| Xbox | Get-AppxPackage xboxapp | Remove-AppxPackage |
Perform command below To restore any built-in apps that you wiped from your PC using use PowerShell.
Get-AppxPackage -AllUsers| Foreach {Add-AppxPackage -DisableDevelopmentMode -Register “$($_.InstallLocation)\AppXManifest.xml”}
Restart windows, check the app is there, and it’s working smoothly.
have a nice day folks!