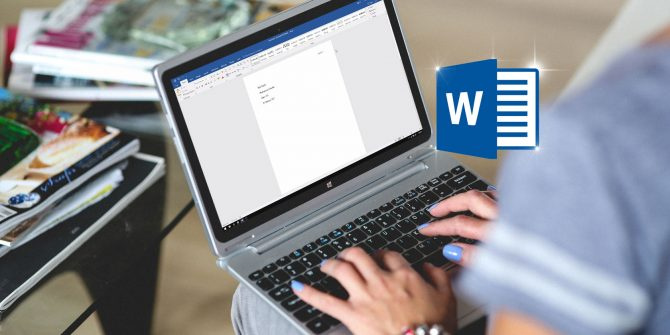
With default settings, when you print a Microsoft Office Word document, the background color is not printed. Most users do not notice this until they want to print a different background color than the default color.
With default settings, the Microsoft Office Word program ignores the background color when you print the document. This significantly saves the printing cost and print color as there is no point in printing the white background color on a white paper!
On rare occasions, however, you might want to print the background color of a document. Luckily, the Office Word program supports printing the background color for ages now. It is just that it’s not turned on by default to save the print color.
Print the document background color in Office Word program
Here is how to configure the Office Word program to print the Word document background color.
Step 1: Open the document (that you want to print) with the Word document.
Step 2: Click the File menu, click More , and then click Options .
If using a previous version, click the File menu and then click Options.
Step 3: In the left pane, switch to the Display tab.
Step 4: Scroll down the page to see the Printing Options section. Select the checkbox next to the Print background colors and images option.
Click the OK button to save the setting.
Step 5: Now, click the File menu and then click Print to see the print preview. Alternatively, you can use Ctrl + P keyboard shortcut to quickly open the print preview.
As you can see, the print preview now displays the background color of the document. Select the printer and then click the Print button to get the document printed.
Happy learning! ![]()