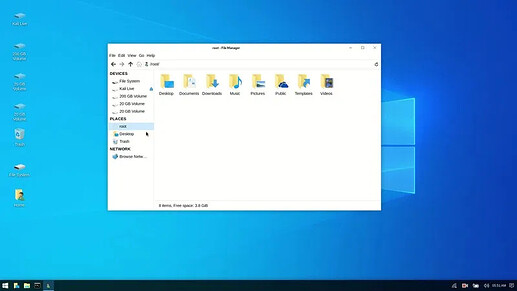The latest Kali Linux release 2019.4 has introduced the undercover mode. Find out what is this undercover mode and how to use it.
What is an undercover mode in Kali Linux?
Kali Linux 2019.4 release has introduced an interesting new feature called ‘undercover mode’. It’s basically a script that changes the appearance of your Kali Linux and makes it look like Windows 10. At first glimpse, it would look as if you are running a Windows operating system.
Kali Linux looks like Windows 10 in undercover mode
As you can see, unless someone is looking closely, it’s not easy to figure out that it is not a Windows computer.
The undercover mode could be helpful in a few situations. For example, if you are using your laptop in a public place and don’t want to ‘alarm’ the person sitting beside you with the Kali Dragon, the undercover mode helps you blend in.
This could also be used to lure some dumb tech support scams who offer to help repair the PC and installs malware instead.
Now that you know what undercover mode is, let’s see how to use it.
How to use undercover mode in Kali Linux
The undercover mode is essentially a script. You can run it either by searching it in the menu or run the following command in the terminal:
kali-undercover
The script will give your desktop a Windows 10 appearance. You may close the terminal after running this command.
Get out of undercover mode
To get out of the undercover mode and switch back to your normal Kali Linux layout, run the kali-undercover command in the terminal again.
You can also run it again from the menu. Running it again switches the layout back to normal.
You can see that running undercover mode in Kali Linux is fairly simple.
While this is fun, what practical uses do you see for the Kali undercover mode? Share your thoughts with us in the comment section.