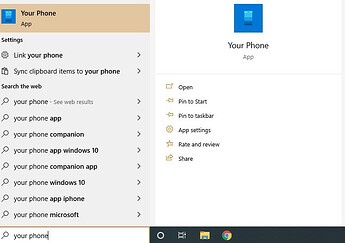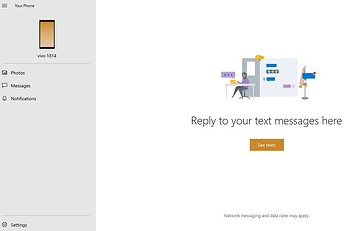Microsoft has recently launched the “Your Phone” app which is accessible from the Microsoft Store. It allows you to control your Android phone directly from your Windows PC. You can receive text, view photographs and get push notifications. The app is quite useful, as it allows you to view your messages, alerts and latest photographs on a bigger screen.
In this tutorial, we will see detailed steps of how to install and use the app to control your Android phone from a laptop or desktop PC.
Accessing the App
The app can be directly downloaded from the Microsoft Store. Once installed, you can easily access it from the search bar. Click the icon to begin the syncing process. At this time you can only sync one phone with your PC.
While the app prompts you to select “iPhone” or “Android,” right now it only works with the latter.
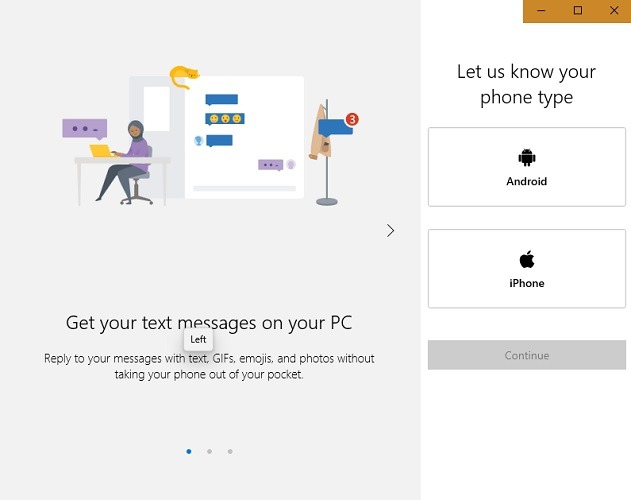
Click “Link phone” to proceed with the syncing.
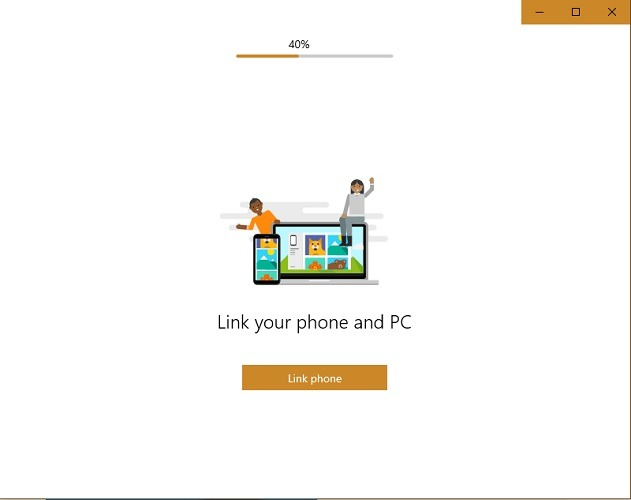
Linking Phone and PC with Your Phone App
To set up the linking, you will have to use a Microsoft account. Provide your phone number to receive an SMS.
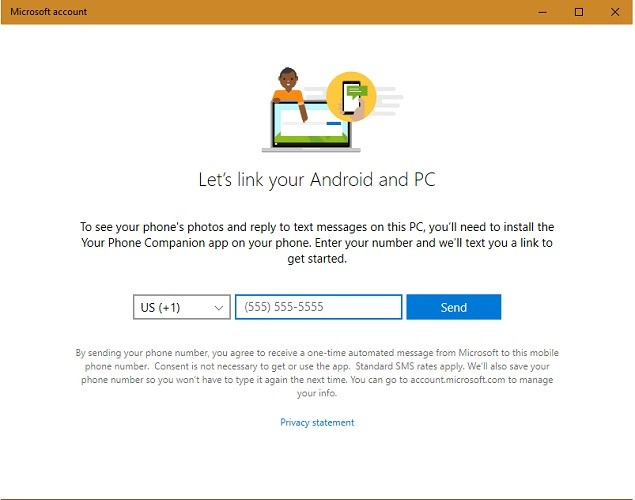
As soon as the PC sends the text, you will be prompted to install the app on your phone and sign in with the same Microsoft account.
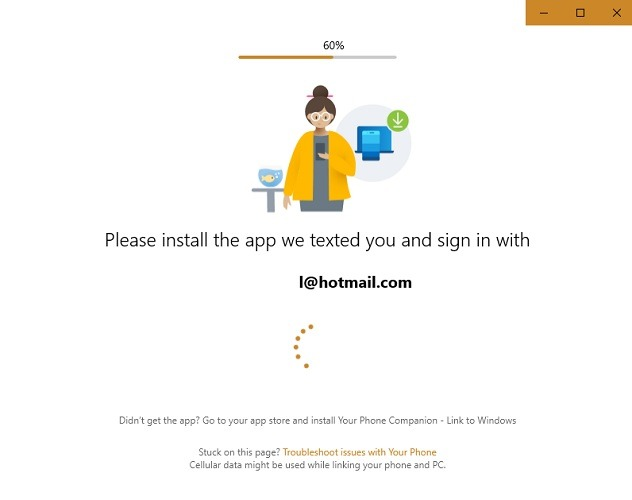
Install Your Phone Companion App on Android Handset
The app is available on the Play Store. Download and install it for your phone.
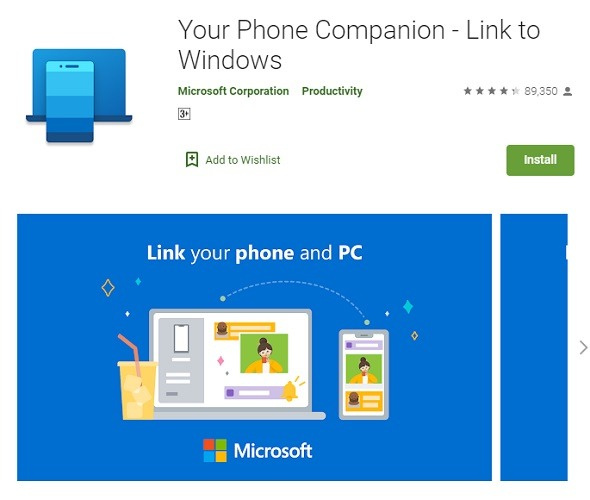
You can see the SMS that was sent on the phone. Use the link to install the app on your phone.
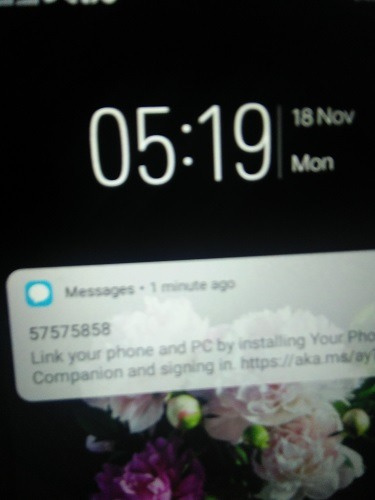
Once the app is installed, you will be asked to finish the installation. It will require a few phone permissions such as the ability to manage SMS, the Android Photos app and push notifications.
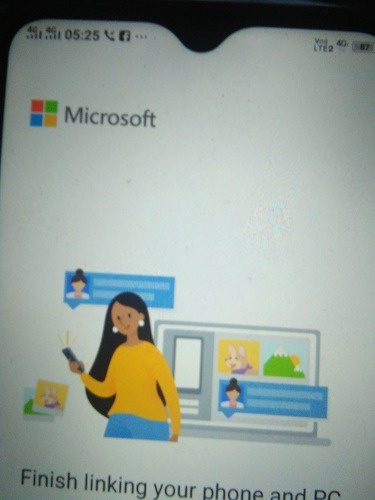
After you agree with the permissions, you can easily link your phone with a PC.
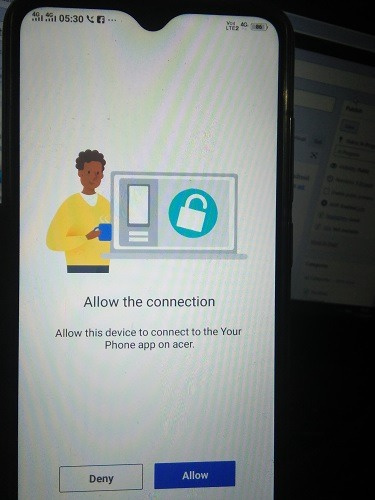
It doesn’t take very long to sync the app with a PC. You will see a success notification on the phone.
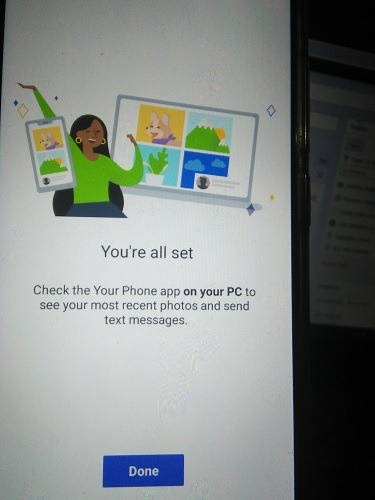
In the last step, you will be able to see a success notification that says that your phone and PC are now linked.
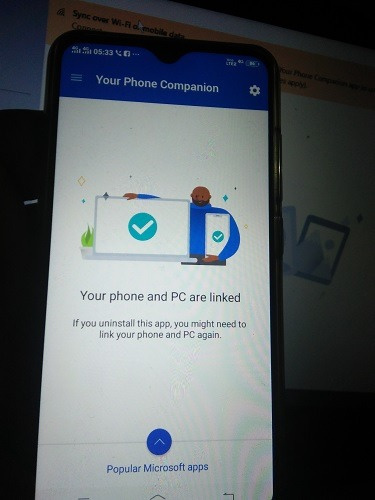
Your Phone Dashboard on PC
On the PC you can see a dashboard that displays your handset. You can now view your phone’s photos, messages, and notifications. You can also directly reply to your text messages using a computer keyboard.
Troubleshooting Issues
In case you’re not receiving alerts, you will need to allow the syncing of notifications from phone permissions.
Make sure the various permission options in “Settings” are enabled for Your Phone app on your PC. This includes photos, text, MMS, a notification banner, and badge on the taskbar.
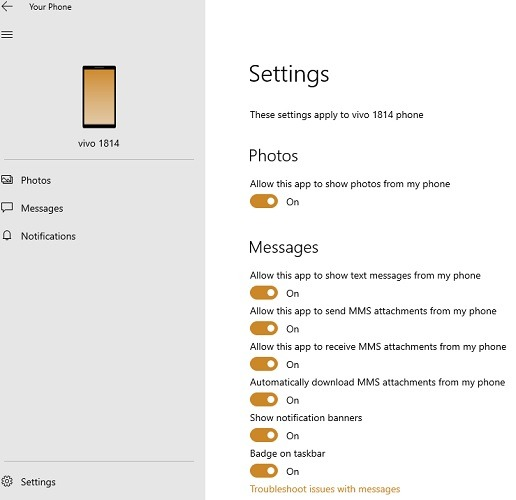
You will need to enable notification access on the phone for the Your Phone companion app to ensure the messages are received on your PC.
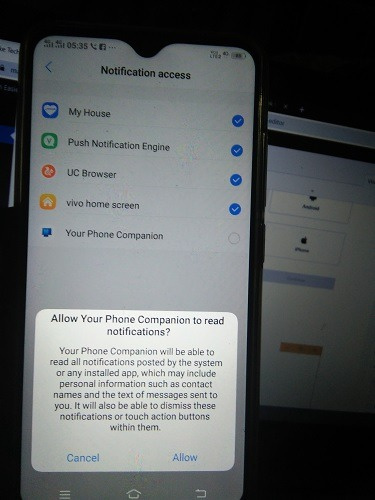
Right now, Your Phone app on PC supports only one phone number and Android device. Therefore, if you need to change your handset/phone number, you will have to reset the app from your PC settings. This is a rather limiting feature.
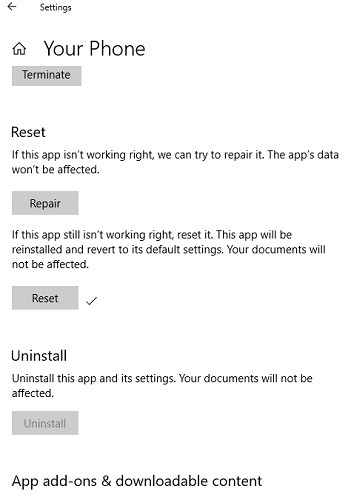
Conclusion
There is much third-party software to control your phone from a PC. However, Microsoft did not have its own official app until now, which is a bit surprising because its Remote Desktop feature is quite advanced. Your Phone app is a novel way to manage your Android phone photos, text messages, and notifications.