YouTube is the most popular app or website out there in the world of the internet, and there is no argument about that. What are your interests? Movies, funny videos, sports, motivational videos, or songs? YouTube has got it all. You can use it on your mobile, laptop, desktop, and even on the smart televisions nowadays.
Are you fond of watching videos on YouTube? I bet you won’t be aware of these advanced YouTube search operators.
With all the added features and technicalities, there come several problems in its operation from time to time. One common glitch that the YouTube users face is YouTube error 400, also known as “bad request error” in the technical world.
You may have faced it more than once too! But why does the website shows up this error? What could be the possible reasons and how to get rid of it? Whoa! Calm down, man! Let’s have a walk.
With all the added features and technicalities, there come several problems in its operation from time to time. One common glitch that the YouTube users face is YouTube error 400 , also known as “bad request error” in the technical world.
You may have faced it more than once too! But why does the website shows up this error? What could be the possible reasons and how to get rid of it? Whoa! Calm down, man! Let’s have a walk.
Causes of YouTube Error 400
There can be many reasons behind YouTube 400 error. And all of it depends on you or your system. Here are some of the known causes behind the same.
- Expired cookies and caches : The presence of expired cookies and caches in your browser. Due to this reason, a bad request is sent to the internet servers. It may also result in the browser using something that has already been cached in your system. You will need to remove these caches and expired cookies to come out of the situation.
- Corrupt video link : There is a particular link to each video on the platform or any other information present on the internet. If you are using a corrupted link of the video, then also the YouTube error 400 will be shown. To rectify the situation, you will need to use the video ID of that particular video.
- Malware or virus : No matter what problem you do have in your system or the browser, the malware or virus is always a potential reason behind it. Their presence in the network may render the browser to send an illegal request to the servers.
- External programs or extensions : Some of the external applications, especially extensions, are known to interfere in the operation of your browser. You will need to take care of it so that you do not have to face this irritating error.
How to Fix YouTube Error 400
Now that we have discussed the potential reasons behind the error, we can go for the techniques to solve them. Try out each of them by following the step by step guide provided here. Also, try to open the video link after you use each of the tricks.
1. Clear the Caches and Cookies
As we have already discussed, the previously used caches and cookies in your browser will be sent bad requests to the internet server. To get rid of them, you will need to clear your browsing data, preferably since you started to use the device for the first time. Here is how to do so in Google chrome:
- Open the browser and go to the customize and control google chrome option. It is the three small dots known as Settings present in a column on the top right corner of the browser interface. Click on the opportunity.
- From the list that will appear on your screen, choose History . It will open up a drop-down menu. From the drop-down menu, select history again, on the top of the list. Another way to do so is to press CTRL+H just after opening the browser in the first step.
- On the new page, the list of your search history will appear. On the left sidebar of the browser, click on the Clear browsing data . It will bring another page and a pop-up message with two sections: Basic and Advanced.
- Choose the Basic category and it will show you three options. Check on the boxes to the left of each option. Also, change the time range to All time so that no cached data or cookies remain.
- Click on the Clear Data option on the right bottom corner of the same popped up window.
- Restart the browser and check if the error 400 bad request YouTube is solved or not.
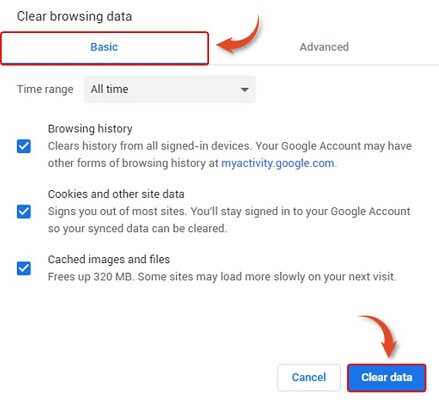
Keep in mind that using this method will delete all the information stored in the browser, including the usernames and the passwords of every website that you have previously opened in it. So basically, you will need to enter them once again before logging in.
If doing so seems like a very inconvenient option for you, then you should consider deleting the caches and cookies related to YouTube only. Here is the step by step guide to removing the YouTube caches and cookies from your Google Chrome browser-
- Open Settings panel of your browser. Chrome is our interest here.
- Scroll down to the bottom of the newly opened page and click on the Advanced option.
- On the next page, choose the Privacy and Security on the left sidebar. It will change the main contents of the page.
- From the new list of contents, choose the Site Settings . This setting allows you to control the contents that a website can see from you and show you from their side.
- Now, click on the Cookies and site data > See all cookies and site data option on the top of the list. A new list of contents will show up.
- On the new interface, search for YouTube cookies and cache files by typing YouTube on the search space on the top right corner or it.
- You will find the cookies and caches of YouTube stored in your system. Now choose the Remove All Shown option on the screen and confirm the deletion by clicking on Clear All on the popped up window.
- Restart your browser and check if you have successfully solved YouTube error 400 or not.
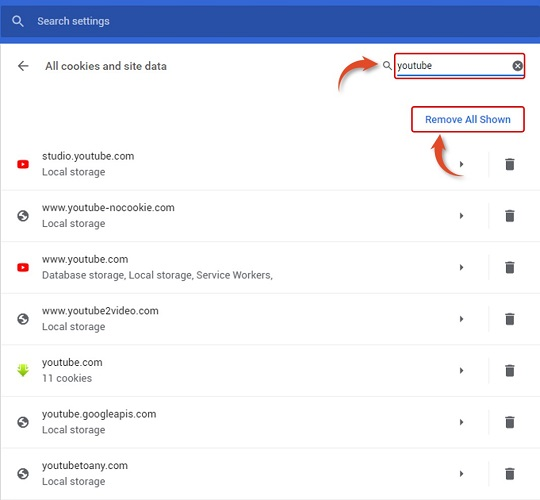
2. Replace the Direct Link of the Video
If you are still have not been able to fix the error, then replace the link of the video with the Video ID. Video ID is the portion of the link which is present after the equal (=) sign.
For example, in this link, https://www.youtube.com/watch?v=KeGq91qLAh0, KeGq91qLAh0 is the video ID.
This may sound absurd but many of the YouTube users have reported it as a working fix. Why don’t we try it out, then? Right?
3. Reset Your Browser
Resetting your browser to the default mode is another beneficial technique to overcome YouTube error 400. Follow these simple steps to reset your browser:
- Open the browser and click on the three vertical dots ( Settings ) of the browser.
- On the new page, scroll to the bottom and click on the Advanced option.
- A new page will open up. Go to the bottom of it, and under the Reset and clean up , choose the first option Reset settings to their original defaults and confirm it. The browser will go to its default mode. This technique should work in almost any situation.
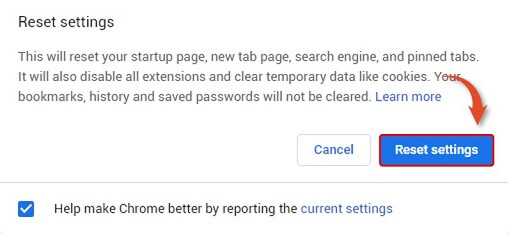
4. Log out and Log in to YouTube
This method of fixing YouTube 400 error Android/iOS is also working for many users. As the heading suggests, you just need to log out from the Google account you are using to surf YouTube videos and log in again. Not sure how to accomplish it? Let’s go.
- Open the Gmail app on the device you’re getting the error.
- Alternatively, just open the YouTube website on your Chrome browser.
- Click on your profile icon from the right top corner.
- Select Sign out option from there and restart your device.
- Log in to your Gmail account again and try surfing the same video through YouTube.
5. Reinstall Your Browser
Reinstalling your browser will also set it to the default mode. Hence, it can also be used to solve the error of our concern.
The techniques mentioned above are applicable for YouTube error 400 android or mac or any other operating system. We have explained the methods in Google chrome, mainly because it is the most widely used browser. But the same ideas can be applied for all the other browsers. Let us know if you are still holding this error.
Hope you folks will appreciate the tut ![]()