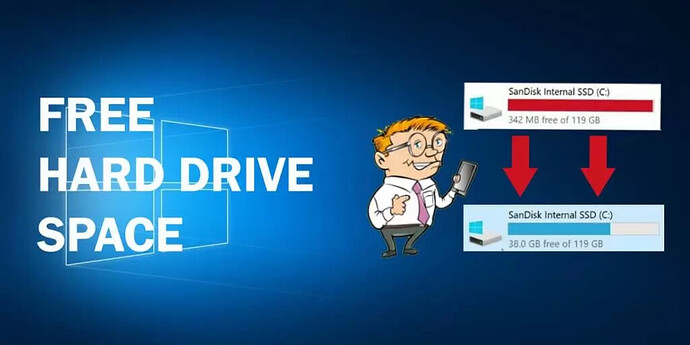“Your hard drive is full ”. Almost all of us see this message flash on our screens at least once in our digital life. You might wonder what is taking up hard drive space, especially if you bought a new PC. Seeing this notification pop up on your PC is stress-inducing for sure, especially if you are busy with something important. However, fret not. We will teach you how to clean a hard drive. If you are in a hurry, read our quick tips to free up disk space on your PC, and follow up with the rest of the article to learn how to clean a hard drive using long-term solutions.
What is Taking up Hard Drive Space?
Unless you pay close attention, you might be surprised at how space fills up. The main C: drive is usually home to the Windows operating system. If you installed Windows in C this is also where your Documents, Downloads, Pictures, Music, and Videos folders live.
You can see where the problem lies – the OS takes up plenty of space with updates and system files while you install programs and accumulate files of your own. This is why you need disk cleanup in Windows 10.
In time, you find out that your hard drive is full, and you need to clear space on your hard drive. Before you learn how to clean the hard drive, you need to see what is taking up space on your hard drive.
Instead of wasting time going through folders one by one, nail down where your files tend to accumulate.
There are two ways to go about this. The most convenient is through Windows built-in storage settings or a third-party app such as WinDirStat.
Using Windows Settings
Navigate to Settings > System > Storage to see a breakdown of your disk space usage. Select a category to delete.
Using WinDirStat
This nifty program provides a visual representation of space used, arranged according to what is taking up space on your hard drive. Click on the colored rectangles to see the files, and delete them straight from inside the program. Just be sure you know what you are deleting, and steer clear of system files!
Quick Tips to Free up Disk Space on PC
Use the Disk Cleanup Utility:
Navigate to This PC, right-click on it, select Properties and then select Disk Cleanup. Here, you can select folders to clear, and there may also be an option for deleting system files. This is the safest method to free space on your hard drive and empties the Recycle Bin as well.
Delete Unnecessary Programs
Using the Control Panel, or from Settings > Apps > Under Apps & Features. Here, you can sort apps by size, name, or install date. Select the app you want to get rid of and click on the uninstall button.
Delete Temporary (temp) Files
Open Settings > System > Storage. The app categorizes what is taking up hard drive space automatically. Click on the Temporary files tile, and the app scans and lists which temp files are safe for deletion. Carefully check the boxes for what to delete and click on “Remove files.”
Clear Your Browser’s Cache
For Chrome, simply press Ctrl + Shift + Del, or open the menu from the three dots on the top right corner. Click on More Tools > Clear browsing data to view what to delete.
Check Your Downloads Folder
Plenty of browsers, torrent clients, and other programs save files to the Downloads folder by default.
- In the same vein, check other user folders (Documents, Pictures, Videos, Music) for unnecessary files such as multiple copies of the same file. If you are unsure what to delete, sort files by date modified, or by size. You might want to keep the newest version or delete large older files.
- If you play games on your PC, try deleting some save files to free space on your hard drive. Most save files can be found in Documents or in the Program Files where the game data is stored, usually in a folder named ‘save files’.
- When all else fails, move files to a portable storage device such as a memory stick, SD card, etc. Make sure the files you move don’t link to other projects, which may result in missing objects, etc.
Dedicated Disk Cleanup in Windows 10
Grab your digital shovels – time for some serious digging to free space on your hard drive! How quickly your hard drive is full depends upon your hard drive’s capacity, and yes – your habits.
Are you working with a lot of graphics? Do you test a lot of apps, or build them?
Do you download a lot of media content, such as movies and music? How often do you clear your Recycle Bin and temp files? All these factors determine how often you require disk cleanup in Windows 10.
How To Clean Hard Drive
While disk cleanup in Windows 10 can help you reclaim disk space, you may need to replace your hard drive or add storage if your hard disk is too small.
Manually Deleting Files
Now that you know where to look, you can recover that sweet, sweet disk space. If your main hard drive is full, head towards those spots and start deleting files.
Remember not to tamper with system files – you are looking to delete temp files, old program files, and other inessential files that have piled up.
Uninstall Apps and Bloatware
If you haven’t trimmed your apps list in a while, now is a good time to do it! Get rid of bloatware and those annoying toolbars you accidentally downloaded.
Quite a few laptops come pre-packaged with apps and games you never use. You can simply delete by opening Start > right-clicking on that app’s tile > Clicking Uninstall. Others are removable through Apps & Features.
The second way is through the Control Panel. Navigate to Start > Windows System > click on Control Panel > Programs > Programs and Features. Here you can uninstall unnecessary programs
Run a Virus Scan
Viruses are another major reason why you need disk cleanup in Windows 10. You never know what your PC might have picked up.
Some viruses infect your PC through the internet, while others waltz in with borrowed memory sticks. Some can make copies of themselves, which can account for your shrinking disk space.
Window’s built-in antivirus program or apps such as CCleaner and Malwarebytes can help clean your computer of junk files and malware respectively.
Shifting Your Files
Are things feeling a little crowded on your main hard drive? Move files to a different one. Transfer folders easily by selecting them and using the cut (Ctrl+X) and paste (Ctrl+V) keyboard combo.
You can also select the folder, and use the Move to option from the ribbon menu. Choose your location and select Move. This move will free up disk space on your PC.
Change the Default Save Location
To avoid clogging up your main folders, consider changing the default save location. For Windows, you can do this through Settings.
In the search bar, type Storage Settings and then select it from the list. Here you will find the option ‘change where new content is saved. Change destinations for different media.
This can help avoid that annoying “Your hard drive is full” message! You can also turn on Storage Sense, which clears out space periodically.
Keep OneDrive Files Online Onl y
Are you an avid user of OneDrive? For OneDrive files such as photographs or old documents, it might be ideal to keep an online version of them using the Files On-Demand feature.
This removes files from your hard drive. But, you can download them anytime you want, and thus free up disk space on your PC.
Open the OneDrive menu from its icon in the notification tray, click More, and select Settings. In the Settings tab at the bottom, check the option under Files On-Demand.
Increase Partition Sizes
If you want to get rid of frequent disk cleanup in Windows 10, consider enlarging the C drive or merging it with another partition. Since you are handling data, so be sure to back up your files beforehand.
You can use a program like EaseUS Partition Master, or Window’s built-in disk management tool (with limited options).
We recommend keeping the OS on a separate partition – this way if you need to reinstall Windows, other files will remain unaffected.
Window’s Disk Management
Using Window’s Disk Management is another method to free up disk space on your PC.
-
To access Window’s disk management tools, navigate to This PC, and select Manage.
-
A window for managing your computer opens. Select Disk Management from the navigating tree on the left.
-
You will see a list of your hard drives. Right-click on the drive to see your options. If you want to increase your hard disk, click on Extend Volume, or select Shrink Volume to reduce the hard disk size. Bear in mind, to increase one partition’s size you need unallocated space, so you will need to shrink another disk.
-
When you click on Shrink Volume, the tool calculates how much you can shrink, and what size your drive becomes after the process. You can alter how much reduction takes place, then click ‘Shrink’
-
Afterward, an unallocated space appears in the illustrated partitions. Before you can add it to another partition, it needs to become a volume disk. Right-click on it and select New Simple Volume.
-
The New Simple Volume Wizard opens, which guides you through making the new disk. Choose NTFS for the file system, and format it.
-
Now select Extend Volume for the chosen drive, and another Wizard will take you through the steps for adding the new volume to your other drive. Once you finish, you have successfully increased your partition’s disk space.
Now that you know how to clean a hard drive, you don’t have to be afraid of the “your hard drive is full” message anymore. You can easily free up disk space on your PC without contacting technical support.
Note: Does this article provide the info you’re looking for? Is there any information you think of missing or incorrect? You can give your opinion in the comments section below.
Happy learning!