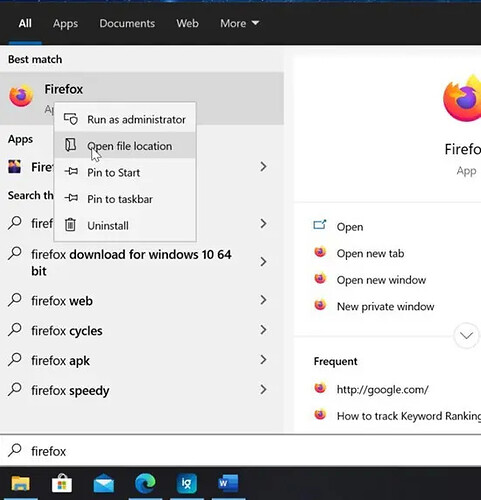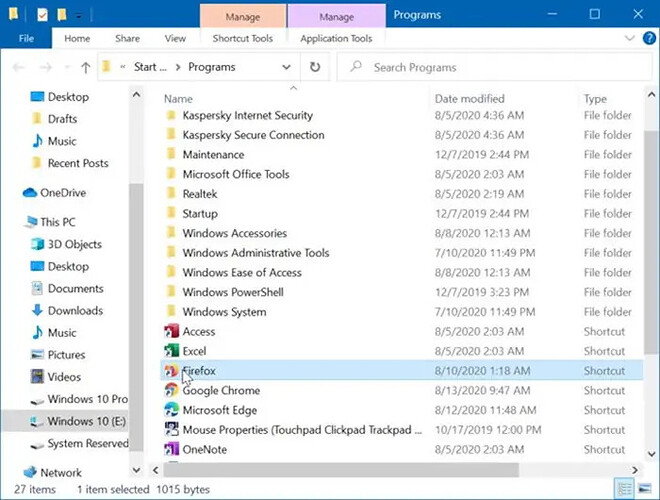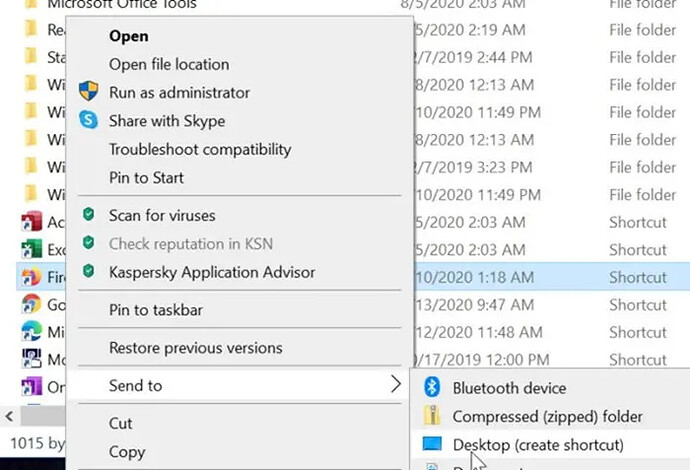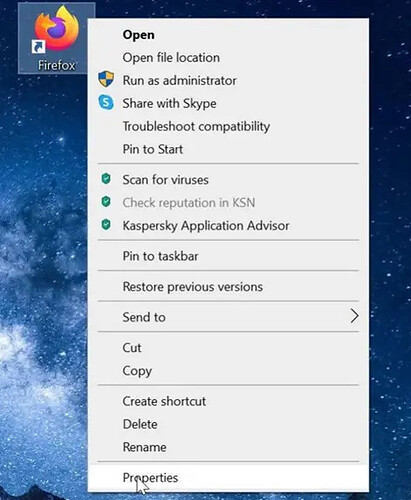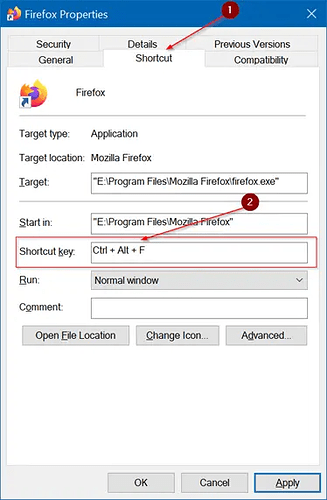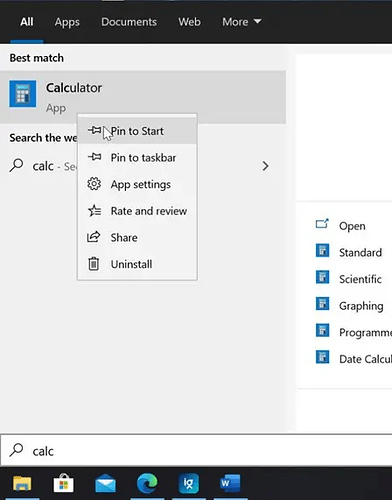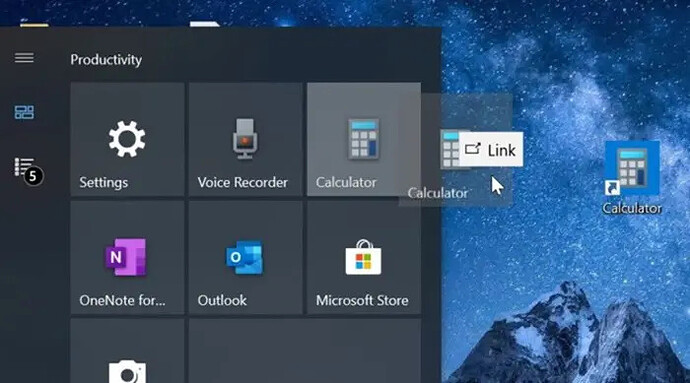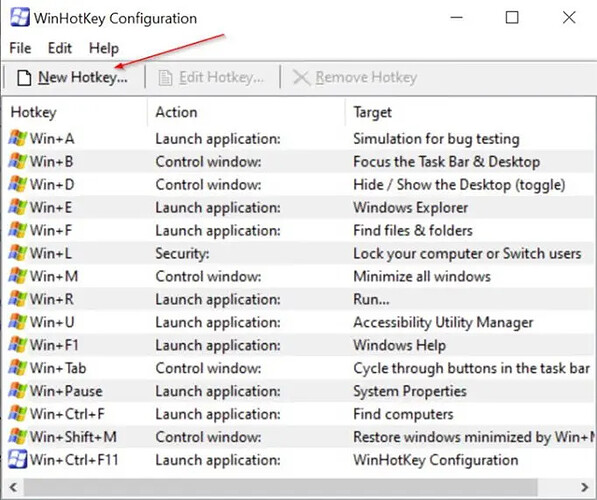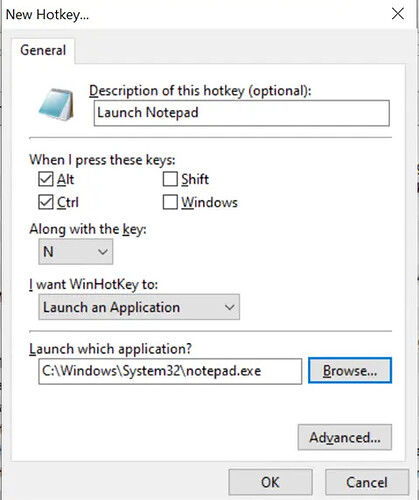The easiest way to launch an application in Windows 10 is to type its name in the Start/taskbar search and press the Enter key. But if you want to make it faster, assign custom keyboard shortcuts to your favorite programs and apps.
By assigning a dedicated keyboard shortcut, you will be able to launch your favorite programs without opening the Start/taskbar search.
Luckily, Windows 10 offers a way to assign keyboard shortcuts to launch programs. That is, you can create custom keyboard shortcuts for any traditional desktop program as well as apps installed from the Store. You do not need third-party software for the job.
However, there is a small catch. The keyboard shortcut combination must be Ctrl + Alt + number/letter/function key or Shift + Alt + letter/number/function key. You cannot assign two letter shortcuts such as Ctrl + T or Alt + T. If you would like to do so, you need to use a third-party program called WinHotKey.
Tip: You can also pin your favorite programs to the taskbar for quick access. Programs pinned to the taskbar can also be launched with Windows logo + 1/2/…… keyboard shortcut.
Here is how to create a keyboard shortcut to launch a program or app in Windows 10.
Method 1 of 2
Create a keyboard shortcut for desktop programs in Windows 10
If you want to create a keyboard shortcut for an app, please refer to the directions in Method 2 (scroll down to see).
Step 1: The first step is to create a desktop shortcut for the program that you wish to launch with a keyboard shortcut. In this guide, we are creating a keyboard shortcut for the Firefox browser.
To do that, search for the program in the Start/taskbar search box, right-click on the program in the search result and then click the Open file location option.
Step 2: Clicking the Open file location option will bring up the Start menu Programs folder. Here, right-click on the program (for which you want to create keyboard shortcut), click Send to and then click Desktop (create shortcut) .
You will now have the program’s icon on the Desktop.
Step 3: Right-click on the desktop icon of the program and then click Properties.
Step 4: In the resulting dialog box, make sure that you are in the Shortcuts tab. If not, switch to the same by clicking the Shortcuts tab.
Step 5: Finally, select the Shortcut key field. Press any key that you would like to use the program or app.
Note that Windows will automatically add Ctrl + Alt as the prefix. That is, for example, if you press the E key, Ctrl + Alt will be automatically added as a prefix. So, the keyboard shortcut now becomes Ctrl + Alt + E.
Note that Windows 10 will not allow you to use a keyboard shortcut combination that is already in use.
Step 6: Click on the Apply button.
Method 2 of 2
Create a keyboard shortcut for apps in Windows 10
You need to follow a slightly different procedure to create a desktop shortcut for apps. Anyways, here is how to do it.
Step 1: Search for the app that you want to create a keyboard shortcut for, right-click on it and then click Pin to Start option to pin the app to the Start.
Step 2: Drag and drop the newly added app’s shortcut icon from the Start menu to the desktop area to create its shortcut on the Desktop.
Step 3: From here, follow the instructions from Step 3 to 6 of Method 1 (scroll up to view) to assign a keyboard shortcut to launch the app.
Method 3 of 3
Use WinHotKey to create custom keyboard to launch programs
WinHotKey is a small (free) utility designed to help Windows users assign hotkeys to start applications, files, and folders.
Here is how to use it assign a keyboard shortcut to launch a program:
Step 1: Get the WinHotKey from this page and install it on your PC.
Step 2: Once launched, click on the New Hotkey option.
Step 3: In the resulting dialog, type a description for the hotkey (optional though), select the keyboard combination that you would like to use, select Launch an application from the “I want WinHotKey to” drop-down menu, browse to the program that you would like to launch with this keyboard shortcut, and then click the OK button. That is it! (Source: intowindows)
Happy learning!