Speed up your workflow and get rid of repetitive tasks
Want to know how to create keyboard shortcuts to do anything on Windows 10? This guide will help. Surprisingly, it’s quite easy to create a quick keybind that can open programs, perform repeatable tasks, and speed up your workflow.
I’ll suggest a number of different options you can use to make keyboard shortcuts and provide some examples of how you can use them to their max potential.
Open Programs Quickly
I can see this shortcut option being useful for a large number of Windows 10 users. It’s quick and easy to set it up so that a quick shortcut can open any executable file. Here’s how to do it.
First, download the WinHotKey program from Directedge. It’s free to use. It’s a bit old, but it works and it’s clean. Once downloaded, go through the installer wizard, then launch WinHotKey. In WinHotKey, click New HotKey in the top left.
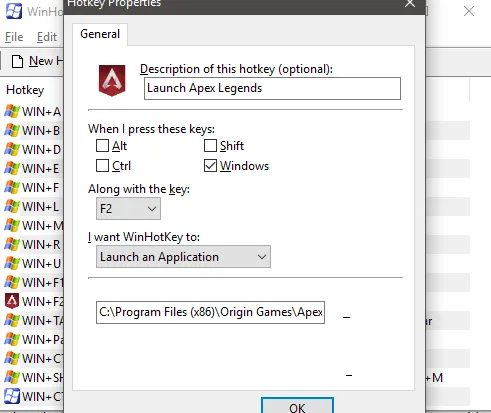
In the new window that appears, give the hotkey a name. After, choose what combination you’d like to trigger the shortcut. For example, I chose to do a Windows+F2. After, you can click the Browse option to find the location of the executable you’d like to open.
Alternatively, you can just copy and paste the location. WinHotKey will automatically grab the application icon so that you are given a visual context about it. You can now open your program with the hotkey you’ve specified.
You must make sure that your keyboard shortcut doesn’t conflict with any existing shortcuts, either Windows defaults or from within the WinHotKey interface. For example, Alt+F4 couldn’t be used. It’s best to stick to Windows + ’X’ combinations to avoid conflicts.
Automatically Type Text
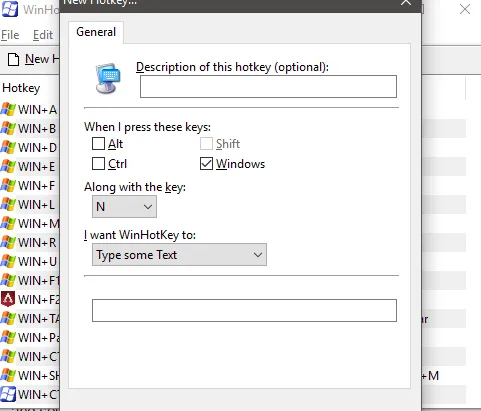
If you consistently type the same sentences or words, you can automate it with WinHotKey too. To do this, click New Hotkey in WinHotKey, then click the drop-down box under I want WinHotKey to and select Type some text.
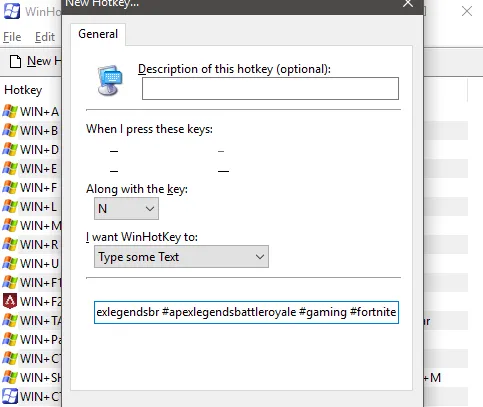
Now, type or paste the text into the box at the bottom of the new hotkey window. Finally, make sure to choose a new keyboard shortcut you haven’t used before.
There isn’t a limit on how many characters you use with this shortcut, but if there is a line break in anything you paste, it will end there. So, it’s best for copying single paragraphs, things like hashtags for Instagram or social links for YouTube descriptions.
Open Folders and Documents in Windows 10
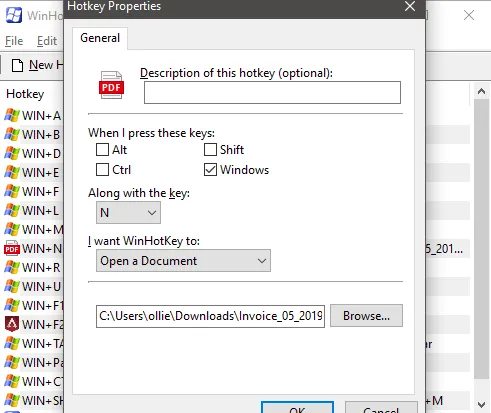
WinHotKey can also be used to quickly open specific folders and documents within Windows 10. You can simply select the Open a Document or Open a Folder options under the I want WinHotKey to dropdown box and then follow the same steps as above.
This time though, you’ll need to browse to a specific file or application. If you choose the open document option, most documents will work, so long as you have a supporting application defaulted to open those kinds of files. From my testing, I could get Photoshop, office apps like Excel, PDF files, and text files.
If a file didn’t work, Windows 10 will ask you to choose a default application for that file type, and then future hotkeys with that file type would then also work.
Use Autohotkey for Emojis
AutoHotkey is another application for Windows 10 that can help you to create more complex keyboard shortcuts. This software can be used to automate a large number of different tasks. You can download Autohotkey from their website for free.
Once you’ve downloaded it, extract the file to a memorable location. Then, in the directory, double click an .ahk file, then when asked, choose to browse what application should be used to open such files. Next, browse and navigate to AutoHotkeyU64. This will allow you to run AutoHotkey scripts by double-clicking them.
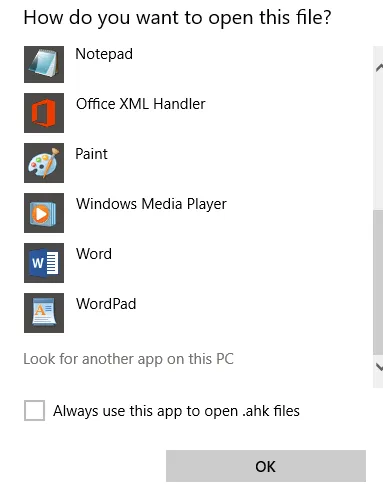
It’s very easy to use emojis on a smartphone, but there isn’t any easy way to do this on a computer by default. With Autohotkey, you can set up a number of emoji shortcuts. Here’s how to do it.
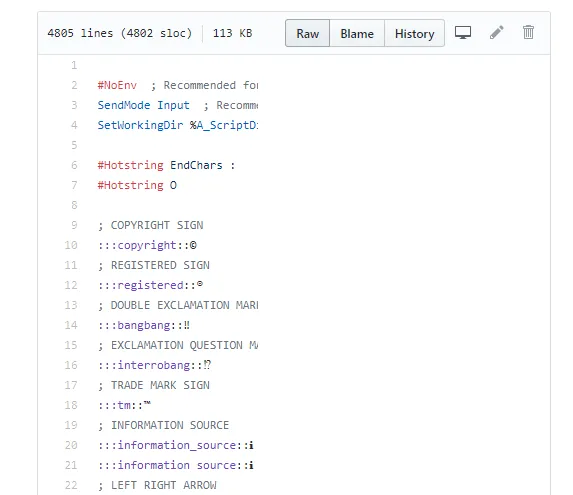
Creating a hotkey extension can be quite complex, but thankfully there are dozens of great AutoHotkey scripts on the internet. For creating emojis, we’d suggest this one.
On the page shared above, click the Raw button to be taken to a raw text file. Next, press Ctrl+A to select the entire code. Then press Ctrl+C to copy it all. After, open a Notepad file and paste the code there.
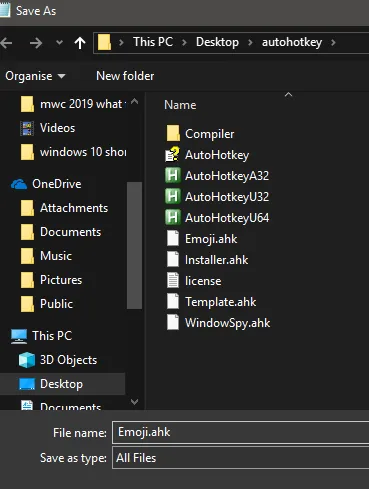
Now, click File in Notepad, then click Save as. Navigate to the directory you extracted Autohotkey. Next, click the Save as type drop-down box and select All files. Now, name it Emoji.ahk and click Save.
To use this hotkey script, you’ll need to double click it each time you start your PC. After, you can type emoji codes like smiley: to automatically use emojis. At any time, you can refer back to the Github link above to see which codes are used for each emoji.
More Advanced Autohotkey Scripts
The potential for more advanced Autohotkey scripts is quite impressive. You can read up on some of the best scripts here. Some examples include the following:
- Magnify the screen with keybinds
- Use mouse gestures
- Drag windows easily
- Quickly access your favorite folders
- View upload/download speed via a small on-screen overlay
Summary
I hope that this guide on using Windows keyboard shortcuts has been useful. Did you learn anything? I hope so. Stay tuned more!