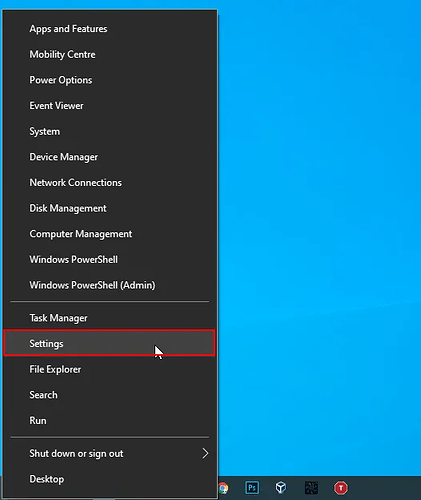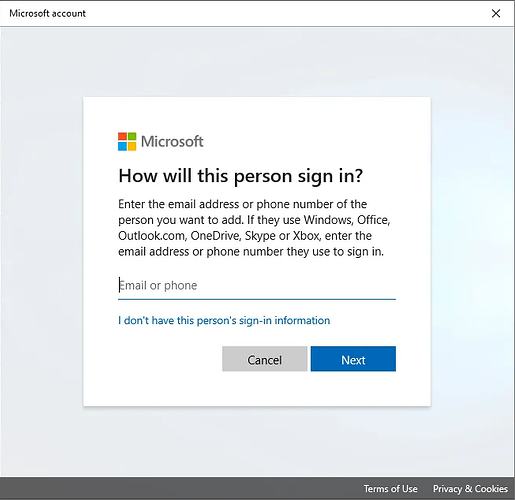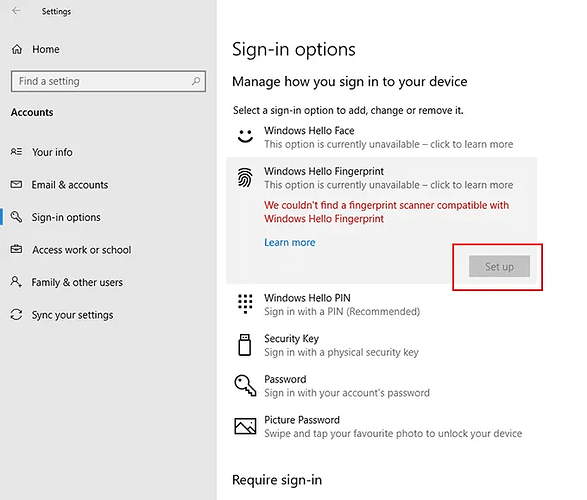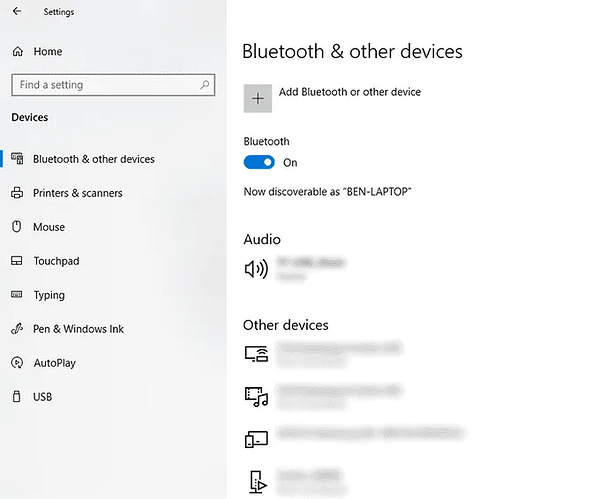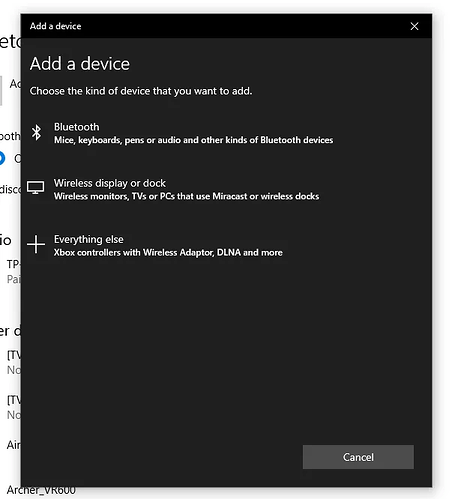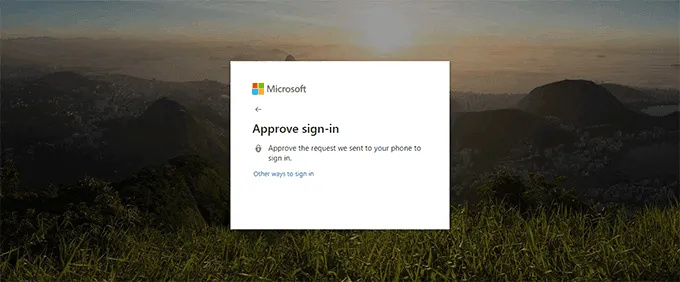
If your password is poor, your system is at risk. Rather than rely on outdated security, Microsoft is leading the way with the Windows 10 May 2019 update, which added support for completely passwordless logins. ![]()
We’ve talked before about how to use Windows without a password, but that isn’t what passwordless logins are about. Rather than using a password, Windows passwordless logins let you sign in using alternate security methods. To use the feature, you’ll need to make sure you have Windows 10 version 1903 installed.
Creating a Passwordless Login On Windows 10
If you have Windows 10 version 1903 installed, you can create a passwordless user account using your cell phone number. Unfortunately, you can’t convert an existing user account to this kind of passwordless login, although other types of passwordless logins for Windows 10 are available.
Creating a completely passwordless user account seems to only work on Windows 10 Home, and not other versions of Windows 10 at present. You can still create a Microsoft account using just your cell phone number, but you may need to add a password to your account first.
Once you do this, you can use another form of passwordless sign-in. To do that, head to the Available Passwordless Sign-In Methods for Existing User Accounts section.
- To start, you need to head to your Windows 10 accounts settings area. Right-click your Windows Start menu button and click Settings .
- In the Windows Settings menu, click Accounts .
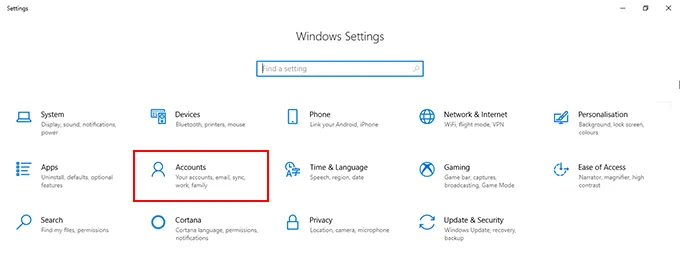
- In the left-hand sidebar of the Accounts menu, click Family & other users.
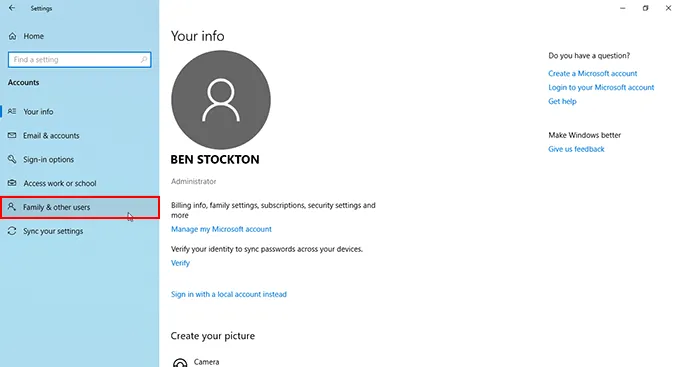
- Under Family & other users, click Add someone else to this PC.
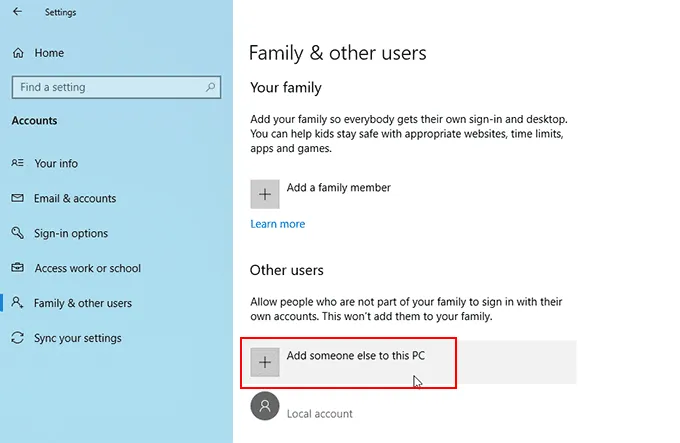
- As you want to create a passwordless login, in the Microsoft sign-in menu that appears, type your phone number, then click Next . If your number isn’t attached to an account, you’ll need to click Sign up for a new one .
- Follow the on-screen instructions to create your account.
Once your account is matched with your Windows 10 installation, you’ll be able to sign in without a password using SMS, the Microsoft Authenticator app, or by using one of the methods mentioned below.
Available Passwordless Windows Login Methods For Existing User Accounts
If you’re already signed in to a user account on Windows, you can change your sign-in option to bypass your password completely.
Windows 10 lets you sign in using a PIN code, a USB security key, a “picture password” where you select your favorite picture to sign in with, or by using your face (similar to Apple’s Face ID).
You’ll still need to use your password from time to time if you need to change your sign-in method or access your account settings. If you have two-factor authentication enabled, you’ll also need to have your phone (with SMS or the Microsoft Authenticator app) available to you.
Certain methods, like the fingerprint or face sign-in methods, also require your PC to have a fingerprint scanner or suitable webcam.
To begin changing your sign-in method away from using a password:
- As above, head to your Windows 10 account settings area.
- Right-click your Windows Start menu button, click Settings , then click Accounts . From here, click Sign-in options in the side menu.
- Select your chosen sign-in option. For instance, if you want to use a PIN instead of a password, tap Windows Hello PIN and then click Add. If you have a fingerprint scanner on your device, you can choose Windows Hello Fingerprint .
- Follow the instructions for each option. Press Windows key + L to lock your screen and test out your new sign-in methods.
Passwordless Locking & Unlocking
You can also set your PC to automatically lock and unlock your PC without using your password or any of the sign-in methods listed above. This is useful if you’re moving back and forth from your PC in a public place, or if you don’t want to keep using your PC’s security whenever you lock your PC.
You need to pair your PC to an appropriate device, using Bluetooth.
- In the Sign-in options menu, below the various sign-in options, you’ll see an option for Dynamic Lock . Click on the Allow Windows to lock your device automatically when you’re away checkbox.
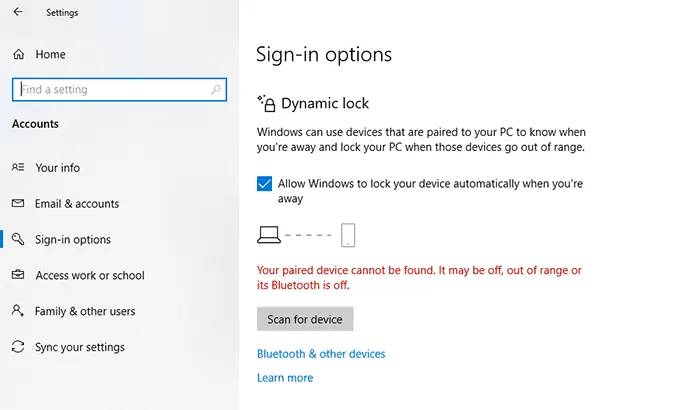
-
You’ll need Bluetooth to be enabled for this to work. Click Scan for device if it’s already paired with your “unlocking device”, such as your smartphone. If your PC isn’t paired with your “unlocking device”, click Bluetooth & other devices.
-
Make sure Bluetooth is enabled on your “unlocking device”, and that both devices are discoverable. Click Add Bluetooth or other device to begin pairing them.
- Click Bluetooth in the Add a device list.
Once your device is paired with your “unlocking device”, your PC will automatically unlock when it is in Bluetooth range or unlock when it is out of Bluetooth range, improving the security of your PC overall.
Using Passwordless Logins On Window 10
You can also bypass your Windows 10 password if you end up forgetting your password, but this isn’t the best method, as it leaves your PC without any kind of security.
If you switch to one of these passwordless methods, you won’t need to worry about forgetting your password in the future. You can use your biometrics, an SMS message, or a separate USB security key to sign in to your Windows 10 PC instead.