RAM, or random access memory, is used to allow programs to boot more quickly and carry out tasks in a fraction of the time it would take if the program had to load from your hard drive. RAM is vital to performance in any program that needs to access a tremendous amount of data.
For example, a word processing program won’t rely heavily on RAM due to the low performance requirements. A detailed Excel spreadsheet or Photoshop, however, needs as much RAM as you can spare it. So do games. In many cases, you need to allocate extra RAM to gaming, especially if you’re using a lot of mods.
This is true in titles like Minecraft, as do games like Shadow of Mordor which needs a whopping 8.3 GB of VRAM. The good news is that you can allocate more RAM to specific apps to help improve their performance.
What is RAM?
RAM is an acronym for random access memory, and it is one of the most important parts of your computer. RAM is necessary for programs to run. Without it, you will be unable to run most applications, and those that you can run will perform at a seriously reduced level.
Think of RAM as short-term memory for your computer. It allows your system to access data far more quickly than it can through even the SSD. If you have multiple applications running at the same time, you will need more RAM than if you are only using a few at a time.
In modern computers, RAM is typically found in multiples of 4. Motherboards often use something called dual-channel memory, which means you want RAM of the same type–either sticks of 4, sticks of 8, or sticks of 16. There is no upper limit to the amount of RAM you can have except what your motherboard can support, although there is a limit to how much you can reasonably ever use.
Allow Windows 10 to Allocate More RAM
The easiest way to improve performance across the board is to allow Windows to use as much RAM as necessary to ensure performance. Find the This PC application and right-click the icon, then select Properties. Select Advanced system settings > Settings. Under the Visual Effects tab, there are four options. Select the Adjust for best performance option.
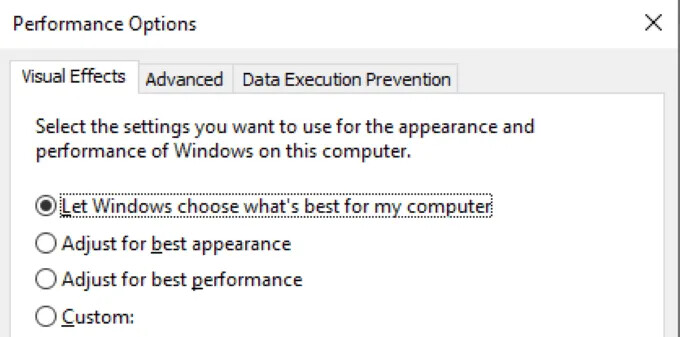
After you do this, click Apply. The changes will take effect after you restart your PC. This setting allows Windows to allocate RAM as needed to ensure programs run as smoothly as possible.
Prioritize RAM Usage
Another way you can ensure specific programs have more than enough RAM, particularly if you are running multiple applications at once, is to prioritize RAM usage within the Task Manager. Open Task Manager and right-click the application you want to prioritize, then select Go to details.
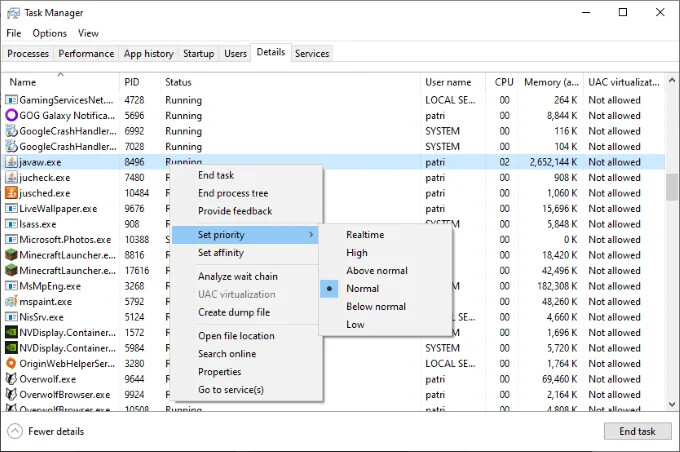
This opens the Details tab of the Task Manager. Right-click the process and choose Set priority. From here, you can designate what priority the program receives: Realtime, High, Above Normal, Normal, Below Normal, or Low.
Designate RAM Usage Within Specific Programs
Another option–and arguably the best choice–is to allocate more RAM within the settings of a given program. This holds especially true in games like Minecraft that are often played with mods. Many modpacks will not run correctly without more than the default amount of RAM.
Bear in mind that the exact process for doing this varies from program to program. Even among Minecraft, the process for allocating RAM depends on the launcher you use. As a brief example, you can select the Installations tab in the default launcher and click New > More Options and change the text under JVM Argument from Xmx2G to XmX2n, where n is the amount of RAM you want to use.
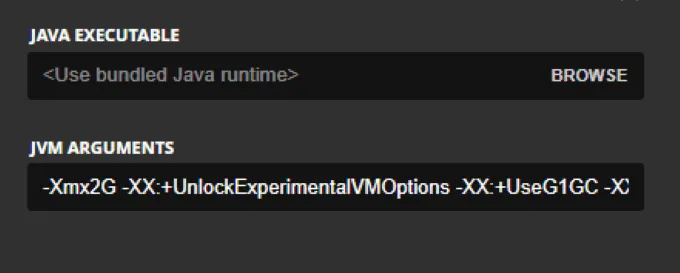
Each game and program will have a different method for allocating more RAM, if it is even possible. Many applications are coded to use a specific amount of RAM based on your operating system, regardless of how much you have available. For example, Microsoft Excel on 32-bit operating systems is restricted to 2GB of RAM.
Risks of Using Too Much RAM
For the most part, RAM is harmless. You aren’t likely to cause catastrophic damage to your system because you use too much RAM on an application–the worst that happens is that a program will crash or background programs might behave in odd ways.
However, there are times when it can cause more serious damage. Anyone that has ever worked in coding has experienced a stack overflow error–a problem that happens when the call stack memory is exceeded. This error results in a crash. A similar type of problem often happens when a program throws the “Not Responding” error message within Windows.
This happens when it exceeds its allotted amount of RAM and can no longer operate properly. Waiting for the memory to clear can sometimes resolve the problem, but the go-to method is to force quit a program by using the Task Manager.
Credit to Patrick Hearn, onlinetech
Happy learning!