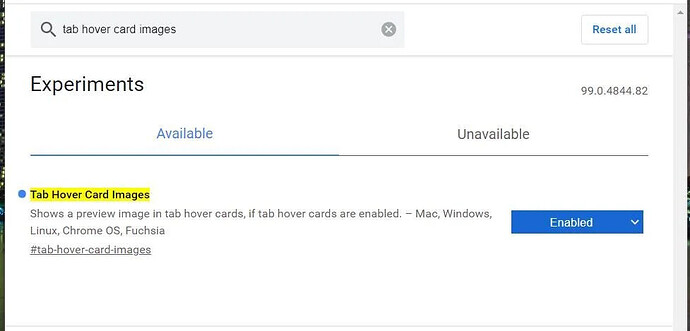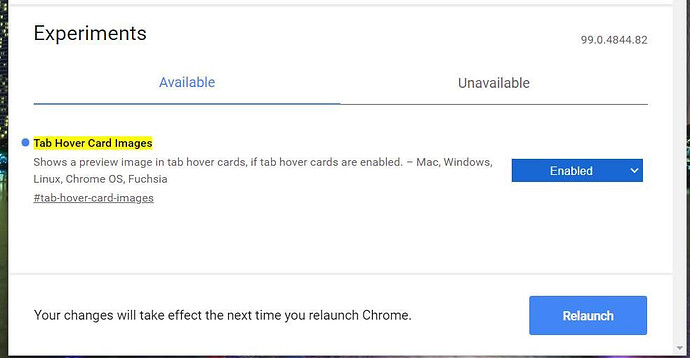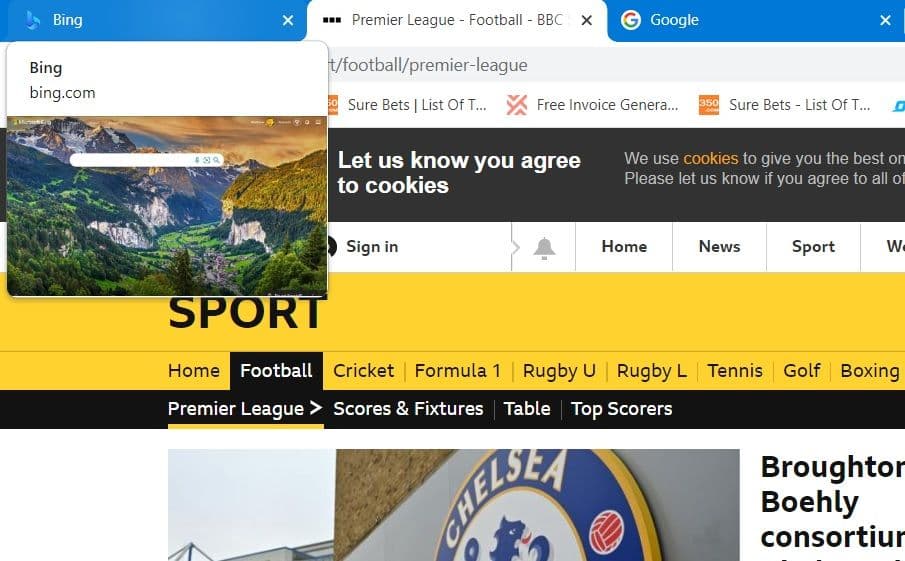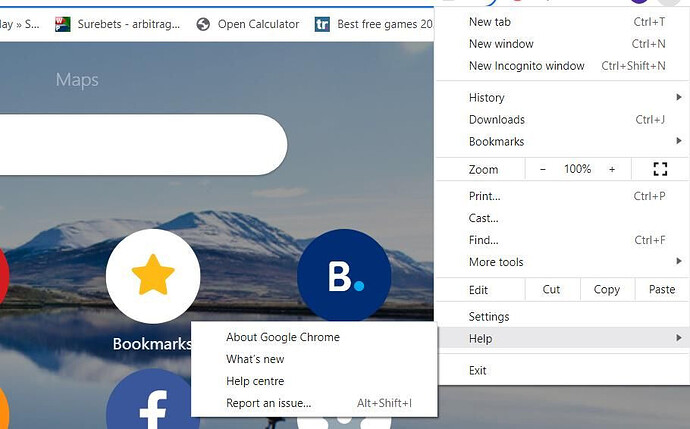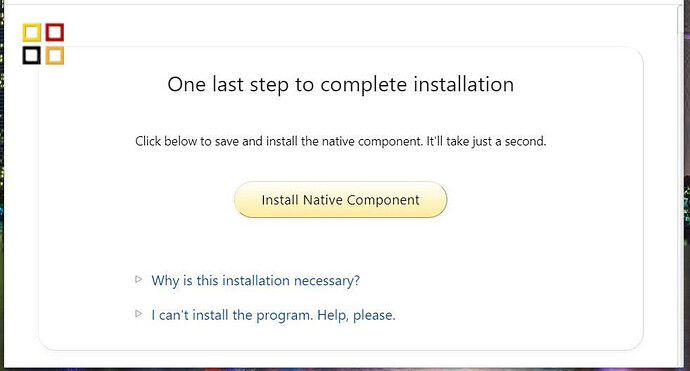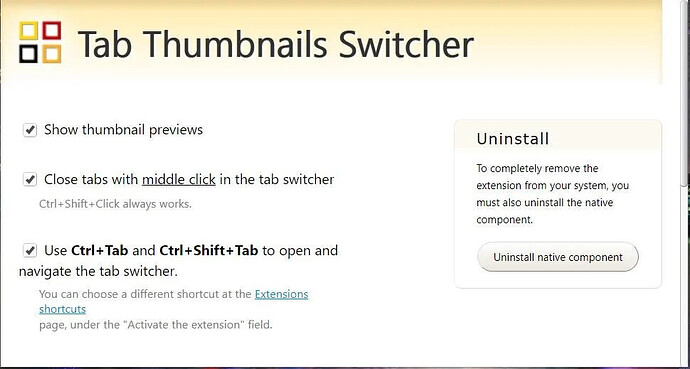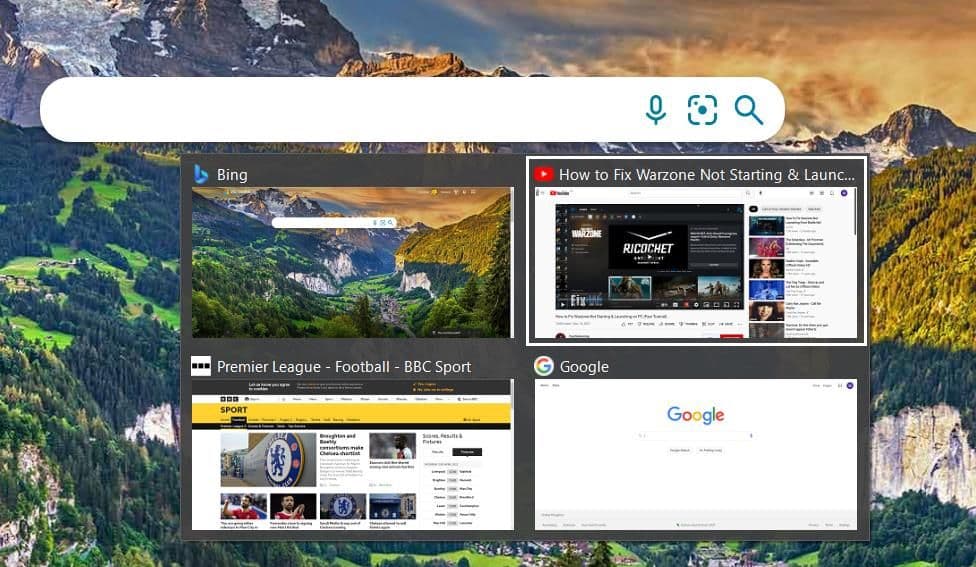How to Add Thumbnails to Chrome’s Tabs
Google Chrome incorporates a variety of hidden experimental features. The vast majority of those features are disabled by default. You can activate those features by enabling them from an Experimental tab in Chrome, which includes their flag settings.
Tab Hover Card Images is one of the settings on the Experimental tab. That flag shows preview images for open tabs when enabled. This is how you can add tab thumbnails to Google Chrome by enabling the Tab Hover Card Images flag:
- Open your Google Chrome browser.
- Click inside Chrome’s URL address bar and enter chrome://flags/ there.
- Press the Enter key to open the Experimental tab.
- Input the keyword Tab Hover Card Images within the Search flags box.
- Select Enabled on the Tab Hover Card Image flag’s drop-down menu.
- A Relaunch button appears at the bottom of Chrome after changing a flag setting. Click that button to restart the browser.
You can now open some webpage tabs in Google Chrome to try out the new feature. Hover the cursor over an open tab to view its thumbnail preview as the snapshot directly below. That thumbnail displays a little image preview of the page in a tab.
You can disable that feature if you prefer not to keep it. Return to the Experimental tab and its Tab Hover Card Images flag. Then select Disable for the Tab Hover Card Images flag, and restart Google Chrome.
The Tab Hover Card Images flag is available in the latest Chrome 99 version (and others dating back to 78). If you can’t find that flag, you might need to update Chrome. This is how you can update Google Chrome:
- Click Chrome’s Customize (three-dot) button.
- Select Help on the menu.
- Then select the About Google Chrome option.
- Chrome will automatically check for updates and install the latest one available. Press the Relaunch button when prompted to restart the browser.
How to Add a Tab Thumbnail Switcher to Google Chrome
There are also a variety of extensions that add tab thumbnail features to Google Chrome. Tab Thumbnails Switcher is one such extension that adds a feature like Windows’ Alt + Tab switcher to Google Chrome.
When you’ve added Tab Thumbnails Switcher to Chrome, pressing a Ctrl + Tab hotkey opens a tab switcher in the browser that displays thumbnail previews for all open pages. It’s a neat extension, and this is how you can add it.
- Open the Tab Thumbnails Switcher page (linked below) in Chrome.
- Click the Add to Chrome button, and select Add extension to confirm.
- A new tab will open that includes an Install Native Component button. Click the Install Native Component button.
- Click the Native-Component.exe fie that appears in the bottom-left corner of Chrome’s window.
- Press the OK button that appears. Then the page tab shown directly below will automatically open in Chrome.
There’s no need to change any of the default options on that page. Just open some new tabs in Google Chrome. Press the Ctrl + Tab hotkey in Chrome to bring up the tab switcher shown directly below.
Tab Thumbnails Switcher works much the same as the Task Switcher in Windows 11/10. Hold the Ctrl key and press Tab to cycle through the thumbnail previews for webpages. Then release the Ctrl key to open a selected page tab.
Download: Tab Thumbnails Switcher for Google Chrome (Free)
Enhance Google Chrome With Tab Thumbnails
Tab thumbnail previews make it easier to identify and find opened webpages in Chrome. So, the hover card images flag feature is a good one to activate from Chrome’s Experimental tab.
If you want even more page thumbnail previews, add Tab Thumbnails Switcher to the browser. Then you can cycle through tab thumbnails with a hotkey to quickly switch between open pages.
Happy learning!