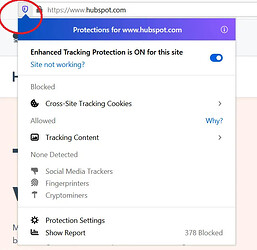For years, websites have been tracking our cookies and spying on our online habits. Isn’t about time we return the favor?
No, not spy on the entities spying on us, but learn which websites are trying to peer into our digital lives. Well, now you can by using Firefox’s enhanced tracking protection. But before we jump into how to set it all up, let’s dive into why you should.
How Are Websites Tracking You?
If you pay close attention, you’ll notice that you’re being followed throughout the web. You arrive on a site selling shoes. You click on a pair and then leave without purchasing them.
All of a sudden, you start seeing ads of these shoes on just about every website you visit. Even on Facebook.
This is one-way websites are tracking you. You can thank cookies for this. No, not the ones you eat. These are small text files that collect your tracking information, such as your IP address, device, and browser type.

Each time you revisit a website, it’ll recognize you based on your cookies. This is how you’re able to continue a search where you left off without having an account. Or buy items in a shopping cart you previously abandoned.
It might sound great and extremely convenient, but there’s a dark side to it all.
Cookies Can Be Bad for Your Health
There are two types of cookies floating around the web — first-party and third-party. First-party cookies are like the ones we discussed — those that help improve your web browsing experience.
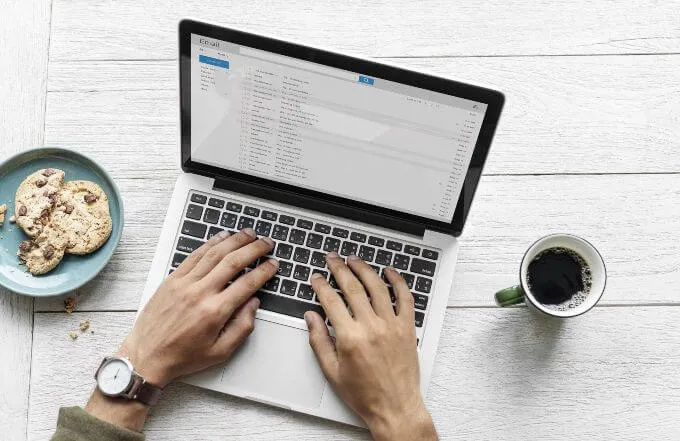
Then there are the third-party cookies, which can be a bit more sinister. Rather than originating from the website operator, they are created by other entities you have no clue about. Nor did you agree for them to collect or share your information.
These entities will place cookies all over the web, allowing them to collect all sorts of data from users. Some even use algorithms to create a “profile” of users to be sold to, and used, by ad agencies.
If you’re like most people, you don’t want your data being used against your consent to try and persuade your logic or your wallet. So your best bet is to learn about the various types of entities that collect and track your data.
Who’s Responsible For The Cookie Crumbs?
There is a sleuth of entities that are creating cookie crumbs across the web. Like in the real world, it’s attracting all sorts of creatures. Here’s a quick overview of the culprits behind all this mess:
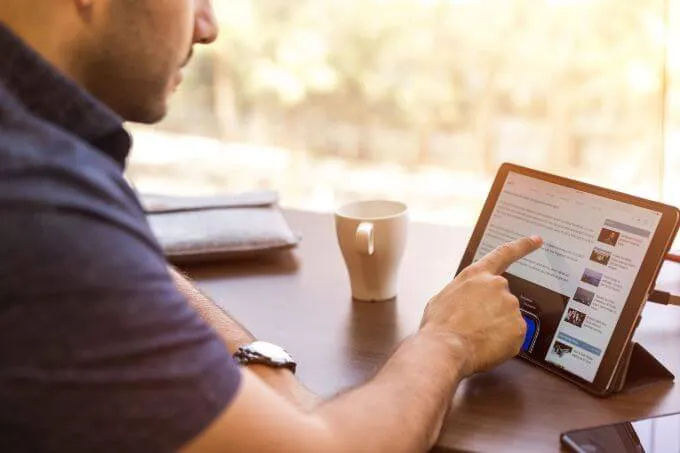
- Social media trackers: Sites like Facebook don’t just follow your activities on its network — they follow you across the web (even if you don’t have a profile with them!)
- Cross-site trackers: These types of cookies follow you from site to site, collecting data about you without your knowledge or consent. These are considered third-party cookies.
- Cryptominers: These are people who mine digital money (aka cryptocurrencies like Bitcoin. They store scripts on your computer to leech your energy and power to aid in their mining process.
- Content trackers : If you’re sharing content from another site (like YouTube), [the embed code comes with trackers. This can bog down the performance of your site.
- Fingerprinters : These are sites that collect settings data from the browser you’re using, to develop a profile on you. It may track your browser, extensions, operating system, device model, screen resolution, network connection, and even the fonts your computer has installed.
So what can you do to safeguard yourself from these data miners?
Firefox’s Enhanced Tracking Protection
Firefox has always boasted as being on your side. They have strict privacy policies and actually live up to them.
If you’ve never messed with the settings on your Firefox browser, then the chances are you’re already covered. When you first download the browser, it automatically blocks third-party tracking cookies.
You’ll know Firefox’s enhanced tracking protection is activated when you visit a site and see the shield icon (“i” icon) next to the URL. Note that this is how you can tell whether a site is tracking you or not.
Now, if you’re an established user of Firefox and want to ensure this feature is on, then do the following:
- Click on the three horizontal lines at the top right of your screen.
- Go to privacy protections and click the protection level gear
- Select custom .
- Click the arrow next to Cookies .
- Check the box for third-party trackers .
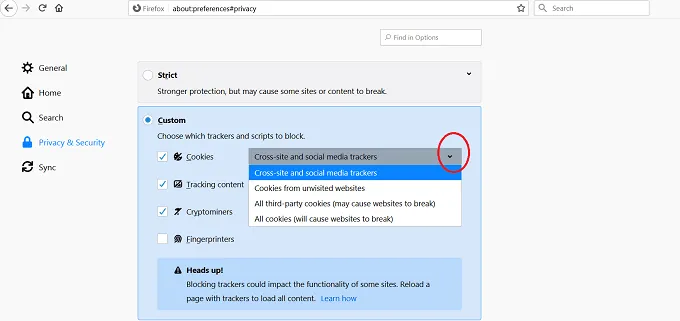
- You can also select the boxes you want to block, such as crypto miners, tracking content, and fingerprinters.
How To Use Firefox’s Privacy Report To See Your Blocked Trackers
Now for the fun part, which is finding out who’s been trying to spy on you without your permission. You’ll need to download Firefox 70 or higher for this to work.
Once you have that, follow these steps:
- Click the shield in the address bar (this will be gray if Firefox doesn’t detect trackers on the page and purple if it’s blocking trackers).
- Select show report to see which types of trackers (and how many) have been blocked within the past week.
Firefox also takes your privacy a step further with its Facebook Container extension. This will prevent Facebook from tracking users across the web. It works by blocking embedded Facebook capabilities, like Share and Like buttons on a site.
Facebook was recently ousted for developing shadow profiles of users and non-users, which is creepy, to say the least.
Protecting Your Anonymity While Surfing The Web
There was a time when someone could enjoy browsing the internet without being targeted by ads or hunted down by crypto miners and shadow profile collectors.
Finally, there’s a way to get this peace of mind back. So give this Firefox enhanced tracking protection tools and techniques a try to safeguard yourself from data collectors.