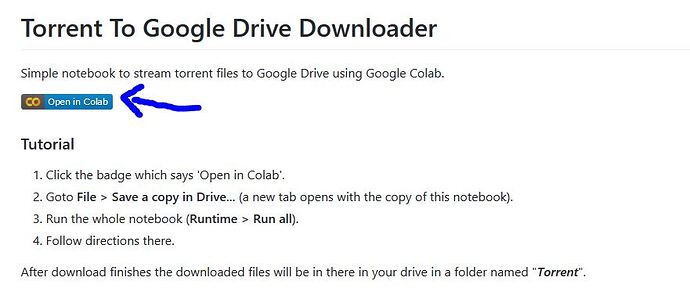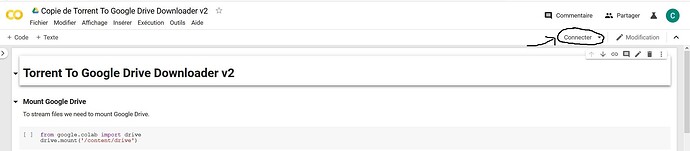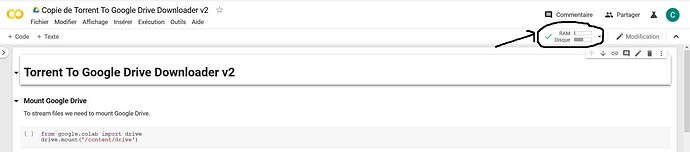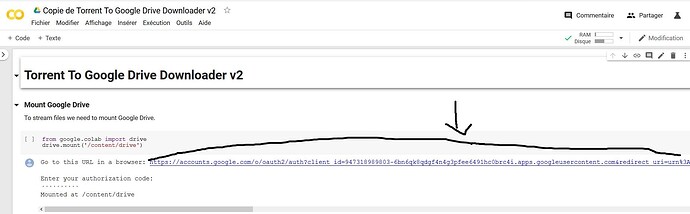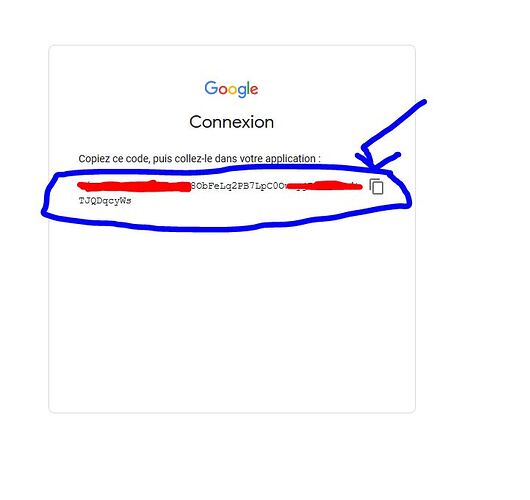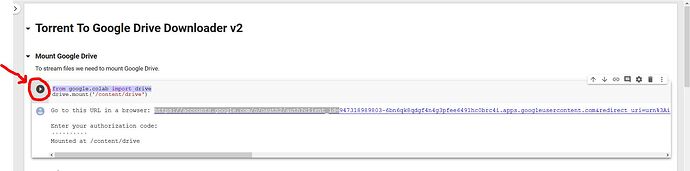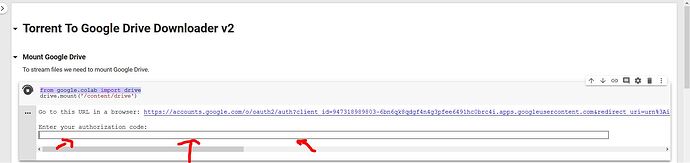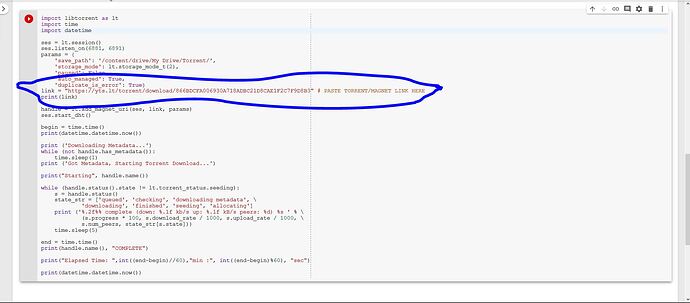Hi everyone, I have been on ftu for a few months, but it’s only a few days ago that I registered my account.
Before anything, I want to thank everyone here. What I have learned here has drastically changed my life. Thanks a lot.
Enough talking. Let’s start
It’s a quite simple trick. We’ll use two google services: Google drive and Google collaboratory.
You probably already know google drive, so let’s me introduce google collaboratory. It’s a free deep learning platform hosted by google. It’s a great service for a deep learning learner but it is not what we are interested in.
Google colab freely give you a VPS with 300gb of hard drive and a 10GBPS speed that you can directly connect to your google drive.
Here are the Steps
1. First follow this tutorial by SaM to get a 5Tb google drive:https://onehack.us/t/hq-edu-email-free-unlimited-fast-no-phone-or-cc/
2. Next, go here Colab notebook
Scroll and click on open in colab to open the script in your colab notebook .
- When colab open make sure you are using your account with 5tb and goto File > Save a copy in Drive(a new tab opens with the copy of this notebook).
4. In the new tab, click on connexion in the right corner(“connecter” for me)
Wait a few seconds and you should see something like this
5. Now it’s time to link your buffed google drive. Click on the first link in the code (https://accounts.google.com/o/oauth2/auth?client_id=xxxxxxxx).
Click on your account, authorize google drive file stream and copy the code that appears after that.
6. Go back to your colab notebook and click on the blank arrow near"from google.colab import drive" to run the code
The script will run and you will be asked to enter the authorization code
Paste the code you got at the step 5 and hit enter. You should see “Mounted at /content/drive” a few seconds later
7. Now you need to install the libtorrent library. Just click on the arrow near to “!apt install python3-libtorrent” and let the script run.
8. Now the last step, go to the last code block and change the link
and click on the arrow near “import libtorrent as lt” to run the code.
If you have followed all the steps above, the download of the torrent should start.
At the end, you will find your downloaded files in your google drive in the folder named"Torrent"
It’s all, it can seem a bit long but when you get used to it’s really easy
Notes:
-You cannot run a download for more than 12h (Your colab instance is automatically renewed every 12h)
-You must not close the tab until the end of the download. If you close the tab your download will continue for 90mn and stop.
-By default your colab instance has a 48gb hard drive. To increase it go to “Runtime” > “Change runtime type” and change none to gpu. You will get a 358gb hard drive. If you do that you will have to retake steps 5-8 (Sorry:sweat_smile:)
-To download another file, just change the link in last code block and rerun the script
It’s my first tutorial and I hope it will be helpful to everyone.![]()