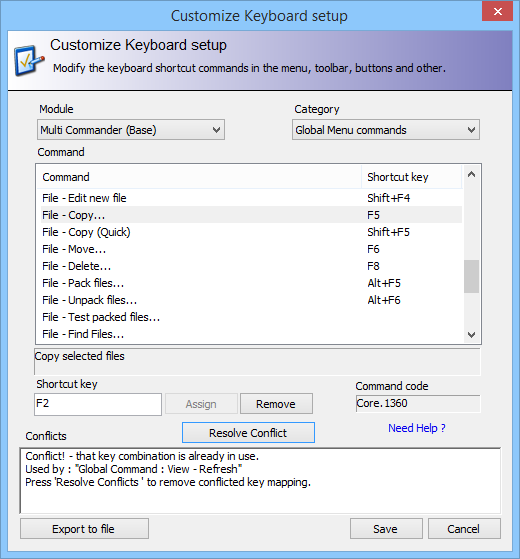Multi Commander Core shortcuts
These are global shortcuts that work the same way no matter what extension you are in.
| Command | Shortcut |
|---|---|
| Go Back | Alt + Left |
| Go Forward | Alt + Right |
| Show History | Alt + Down |
| Tab - Close Tab | Ctrl + W |
| Tab - Duplicate Tab | Ctrl + T |
| File - View File | F1 |
| File - Edit File | F9 |
| File - Copy | F4 |
| File - Copy Quick | Shift + F5 |
| File - Move | F6 |
| File - Delete | F8, Delete |
| File - Pack Files | Alt + F5 |
| File - Unpack Files | Alt + F6 |
| Edit - Cut | Ctrl + X |
| Edit - Copy | Ctrl + C |
| Edit - Paste | Ctrl + V |
| View - Full width | Ctrl + F11 |
| View - Log Panel | Ctrl + L |
| View - Button Panel | Ctrl + B |
| View - Refresh | F5 |
File Manager
Global file manager hotkeys are also valid when focus is in another extension, if the extension supports them.
| Command | Shortcut |
|---|---|
| File Tools - Calculate folder size | Shift + Alt + Return |
| File Tools - Create Folder | F7 |
| File Tools - Rename | F2 |
| Send to clipboard - File/Folder path and name | Ctrl + P |
| Send to clipboard - File/Folder name | Ctrl + Shift + P |
| Send to clipboard - File/Folder path | Shift + Alt + P |
| Select using filter | Num + |
| Unselect using filter | Num - |
| Select All | Ctrl + A |
| Unselect All | Ctrl + D |
| Invert Selection | Num * |
| Select all with same file extension | Ctrl + Num+ |
| Unselect all with same file extension | Ctrl + Num- |
| Select all with same name | Alt + Num+ |
| Unselect all with same name | Alt + Num- |
| Compare Source and Target, Select Missing/Newest | Ctrl + F10 |
File Manager-specific hotkeys are only available when focus is in the file manager view.
| Command | Shortcut |
|---|---|
| Show drive selection box (Left side) | Alt + F1 |
| Show drive selection box (Right side) | Alt + F2 |
| Set View filter | Ctrl + F |
| Start a Search from current path | Alt + F7 |
| Edit path | Ctrl + E |
| Go to Quick Path #1 | Ctrl + 1 |
| Go to Quick Path 2 | Ctrl + 2 |
| Go to Quick Path #3 | Ctrl + 3 |
| Go to Quick Path #4 | Ctrl + 4 |
| Go to Quick Path #5 | Ctrl + 5 |
| Go to Quick Path #6 | Ctrl + 6 |
| Go to Quick Path #7 | Ctrl + 7 |
| Go to Quick Path #8 | Ctrl + 8 |
| Go to Quick Path #9 | Ctrl + 9 |
| Go to Quick Path 10 | Ctrl + 10 |
| Sync path to the Left | Ctrl + Left |
| Sync path to the Right | Ctrl + Right |
| Force Refresh (and flush cache) | Shift + F5 |
| Go to parent folder (Go up) | Back |
| Go to the root of the device | Ctrl + Back |
| Go to same path as target view | Ctrl + . |
| Show file properties | Alt + Return |
File Search
| Command | Shortcut |
|---|---|
| Show / Hide Search window | Ctrl + F |
| Save a search | Ctrl + S |
| Load a Search | Ctrl + O |
| Start a Search | Ctrl + Return |
| Pause a Search | Ctrl + P |
Customize your own keys
Customize Keyboard Shortcuts
To customize the keyboard shortcuts in Multi Commader, open Keyboard Customization under the Configuration menu.
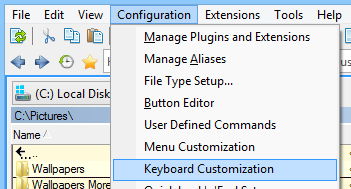
Most of the shortcut keys in Multi Commander can be changed. The shortcuts are split up into different sections: each module/extension has its own list of commands, split between global and module-specific commands.
Global commands can be called from any module. These are generally menu commands, and are available in all modules and extensions that support them. Since the commands are global within Multi Commander, shortcut keys must be unique across extensions.
Module-specific commands are only available when that extension is currently in focus. Multiple extensions can have the same shortcut assigned.
Change Shortcut key
To find the command you want to change, first select the Module it belongs to, and then choose the Category (global or module-specific).
When you have found the command you wish to change, click to select it and then click on the Shortcut key field below the list. Press the key combination that you want to assign to the command, then press “Assign” to set the shortcut.
If the command you have chosen is already assigned the Conflicts field informs you about the conflict and which command already uses that shortcut. You need to resolve the conflict before you can assign your key combination.
To remove a shortcut, select the command and then press the “Remove” button. Alternatively, choose a new key combination.
“Command code” is the internal name of the command. It is used if a command should be executed from the custom command MC.RunCmd
Tips
To get a list of all the shortcuts, you can export them to a text file by pressing the “Export to file” button.
If you hold SHIFT while clicking on the “Export to file” button, the exported list will also contain the internal command codes.
Source: how2shout
Happy learning!