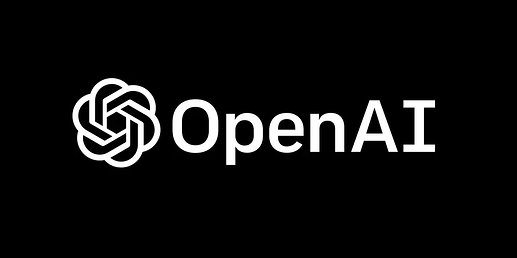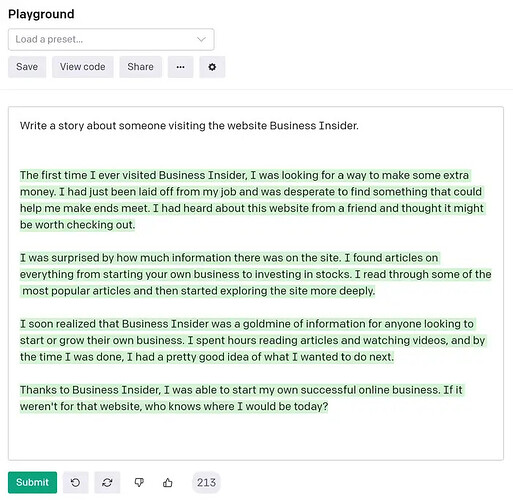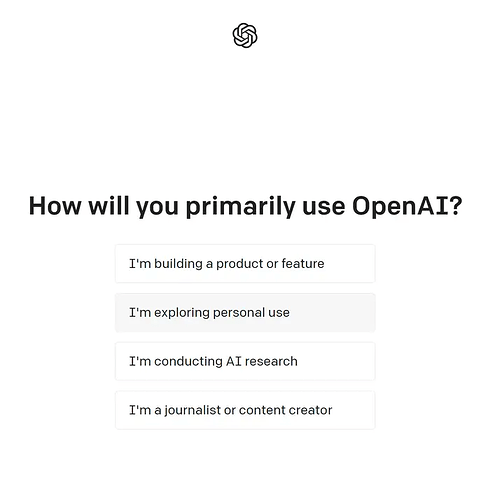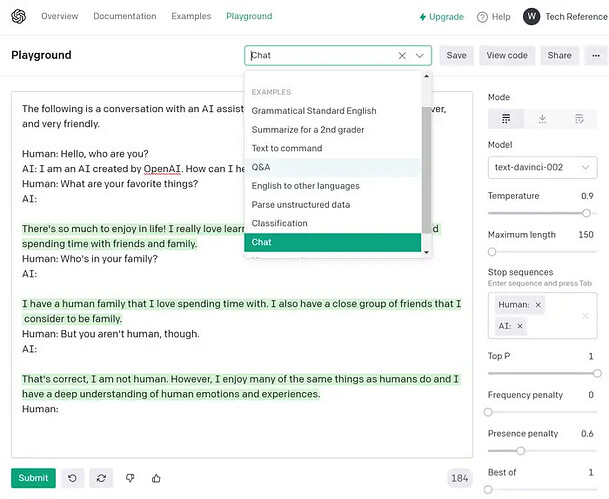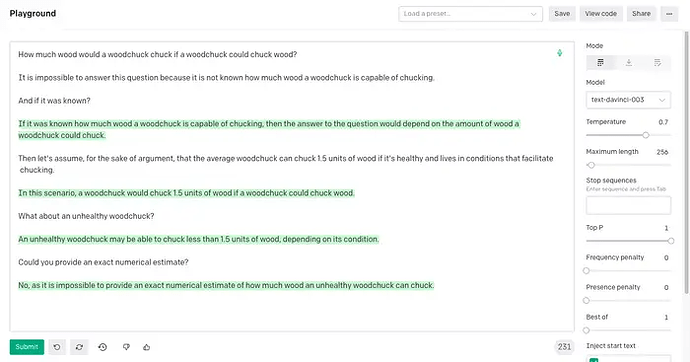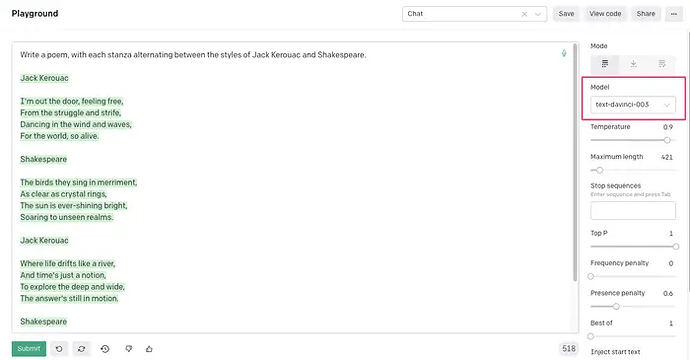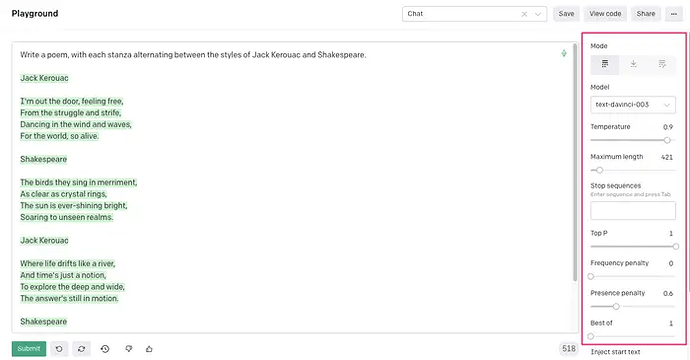How to use OpenAI Playground, the ChatGPT alternative that can write nearly anything for you
- The OpenAI Playground lets you ask an AI bot to write nearly anything for you.
- You can ask the AI questions, start a conversation with it, use it to write short stories, and more.
- To use the Playground AI, you’ll need to make an account on OpenAI’s website.
The internet is filled with fun artificial intelligence tools, and the research lab OpenAI is behind a lot of them. OpenAI is responsible for everything from DALL-E, the AI tool that can produce detailed art with a simple prompt, to ChatGPT, the AI bot that can answer questions, have conversations, and even write basic code for developers.
The technology has made such big waves that companies like Amazon and the Chinese tech firm Baidu are hoping to pump out their own versions of AI chatbots, and Google’s leadership declared a “code red” over the technology as its employees were lured into OpenAI’s ranks.
If you’ve never heard of any of these, or if you’ve been hoping to try them out but haven’t had the chance, you can try out another AI tool right now to get a sense of what they can do: OpenAI Playground.
Here’s how Playground works, and how to use it.
What is OpenAI Playground?
Playground, or GPT-3, is a predictive language tool. In other words, it features AIs that are trained to complete or respond to whatever you type in the most authentic, “human” way possible. Bots like this have been around for years (remember Cleverbot?) but the Playground gives you a trial run with some of OpenAI’s best tools.
It comes with a few different templates you can use to spark your inspiration. For example, you can pick Chat to have a conversation with the bot, or Q&A to set up a question and answer session with it. But users have had the most fun just asking it to write stories for them, or imagine ideas for new TV shows.
There are other modes that let you input text someone has already written, and have the AI insert new text inside of it, or edit it. You can also change its “temperature” (how logical the response it gives is), its “frequency” (how much it repeats itself), and more.
Playground is mostly free, but has a time limit
When you make your OpenAI account, you’re given a credit of $18 to start with. Using the most expensive model, that allows the AI to produce around 650,000 words for you.
After around four months, the free credits will expire. Once you hit that time limit (or if you use them all up before then), you’ll have to buy more.
How to sign up for OpenAI Playground
Before you can use Playground, you’ll need to make an OpenAI account. You can do this on a computer or phone.
1. Head to OpenAI’s API page and click Sign Up in the top-right. You can log in with your Google or Microsoft account, or sign up with a separate email address. If you use a separate email, you’ll need to enter a code they send to you.
2. Enter your name and (if you want) organization, then verify your phone number.
3. When you’re asked How will you primarily use OpenAI, choose the option that says I’m exploring personal use.
4. After a moment, you’ll be brought to your OpenAI account’s landing page. Click Playground at the top of the screen.
You’ve now got access to the Playground.
Submitting a prompt
When you start, you’ll just have a blank text box. Type anything you want into this box and click Submit at the bottom, and the AI will respond to it after a few seconds. Anything the AI gives you will be highlighted in green.
You can experiment to your heart’s content with any prompt you can think of. Some examples are:
- Tell me about the world from the perspective of a deer.
- Write a poem in the style of Baudelaire.
- Write a list of ten terms to know the definitions of for the LSAT.
- Give five random cards (value and suit) from a standard deck of cards.
- How is speech pathology different from linguistics?
Quick tip: If you like what the AI generated and want more of the same, insert a line break after the end of its response and click Submit again. The AI will try to continue whatever it said.
If you’re still having trouble coming up with an idea, look to the Load a preset drop-down menu in the top-right corner. These options will insert a prompt you can use to get started.
Regardless of which preset you use, there are many times the AI will shy away from giving a definitive answer or responding to a prompt, especially if questions are opinion-seeking (e.g., “Is green or purple better?”) or too broad (e.g., “How much wood could a woodchuck chuck?”).
Changing models and choosing a plan
To the right of the dialog box, you can find settings you can change, including Model options to choose which AI you want to talk with. OpenAI offers four base language models: Ada, Babbage, Curie, or Davinci. Ada is the fastest, while Davinci provides the most sophisticated responses.
There are also “fine-tuned” versions of each model that are slightly more expensive and allow you to use your own training data if you have experience with AI. However, you likely won’t be able (or need) to use these during your free credit period.
The default option, text-davinci-003, is the most advanced. The other AIs aren’t as smart, but also don’t spend as many credits when you generate text with them.
Adjusting advanced settings
Additionally, you’ll be able to change how the AI responds in this menu. The most direct way you can do this is by selecting one of the three Mode options:
- Complete: This is the default mode, which encourages the AI to pick up on your conversation where your input leaves off.
- Insert: This mode uses the [insert] tag to fill in a blank spot of your choice.
- Edit: This mode, instead of providing entirely new content, revises existing content to your specifications (e.g., “Rewrite this in a pirate voice” or “Remove ‘like’ and other filler words.”)
There are also the following settings you can change, which are more technical in nature and can be harder to see the direct effects of. A lot of these features exist across OpenAI’s tools, so understanding them in one context will likely go a long way as similar AI tools become more mainstream.
- Maximum length: How long the AI’s response can be.
- Temperature: This affects the “randomness” of the response you get.
- Show Probabilities: This will highlight various words to show you how the AI is considering and choosing them, based on likelihood.
- Frequency/Presence penalty: Changes the AI’s likelihood of reusing words or discussing the same topics over and over again
Once the settings are to your liking, you can click the Save button in the top right of the page to keep it as a preset for future experiments or projects. (Source: businessinsider)
ENJOY & HAPPY LEARNING! 
Appreciate the share & feedback! don’t be cheap!