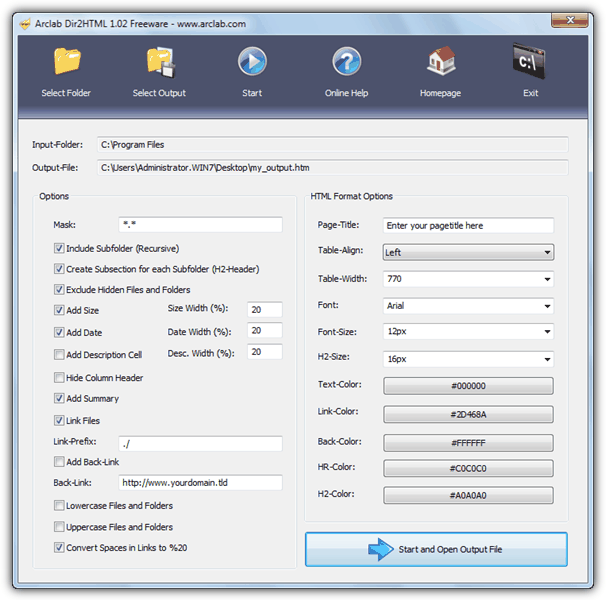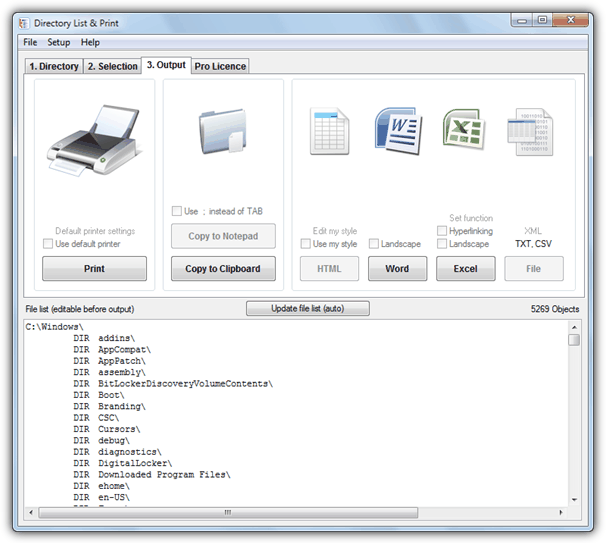Whether you need to do so for yourself or for someone else, there is sometimes a need to create a listing of the contents of a particular directory, set of directories or a whole drive. With the size of hard drives today, keeping track of all the data files stored on them is handy and it can be useful to catalog file collections and folders so you know what’s buried deep down inside multiple folders as well as what’s in the root folder.
There are very simple ways of doing this without software and one is by using the command “Dir [folder] > File.txt” from the command prompt, but why play around in a DOS window when you don’t have to? Here’s a selection of 10 free tools to save or print out content lists of the files inside your folders in various ways including plain text or an HTML document.
- Arclab Dir2HTML
Dir2Html is a tool which is free for personal and commercial use and has a number of useful options to aid in the creation and customization of the HTML index file. It supports recursive folder indexing, a simple file mask, create a sub-section for each subfolder, exclude hidden files and folders, include size, date and many other options. The right side of the window allows you to tailor the output HTML file visually and you can add a customized title, alter the font sizes, colors and resize different areas of the output. Dir2Html has a lot of options but many of them you can leave to the defaults if the standard layout is good enough. Compatible with Windows XP, Vista and 7.
- DirLister
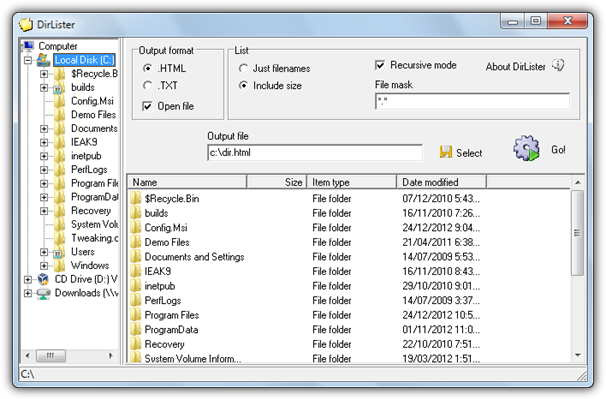
DirLister is quite a simple tool which will give you a file and folder list, including a recursive mode to go into sub directories, and then output the result to an HTML or plain text TXT file. There aren’t many options to configure apart from a simple file mask and the option to include the file sizes or just display the file names. It also creates a right click context menu entry called List Drive which will create and open a file for the directory you click on in the format using the options from the main window. Tested on Windows 7.
- DIR2HTML
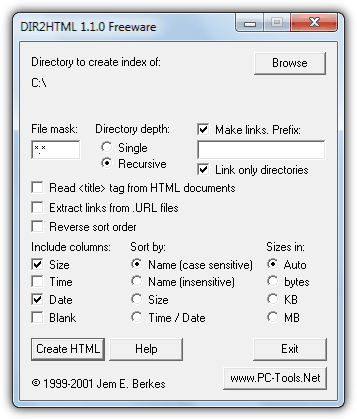
Rather strangely this DIR2HTML tool needs installing even though the program itself is a standalone executable file of only 37KB and can easily be made portable. Although the main window is small there are quite a few options crammed in there to tailor the output HTML file to your liking. Recursive directory depth, size, time, date, sort by, size type and a simple file mask are all options that can be used. If you enable the Make Links and Link only Directories boxes the saved HTML file will have a full hyperlink directory structure to browse. Even though it’s from 2001, DIR2HTML worked great on Windows 7 64-bit.
TIP: Make sure to create a separate folder for the HTML file to go in because the program will create a full directory structure for each sub directory included in the list and place an HTML file for the file contents inside each one.
- Directory List & Print
The free version of Directory List & Print is a severely cut down version of its shareware offering and the first thing you will notice about the program is just how many options are grayed out in this version, and you also get a 5 second nag at the start. One of the few things to be usable though which many users could find useful is the option to output the result directly to Word or Excel, or you can print or copy to the clipboard, although even saving to plain text is disabled. There is also the ability to include file sizes, dates, times, attributes and extensions. On testing we found the program to be far slower to process the lists than many of the other smaller and older portable tools available here.
- Karen’s Directory Printer
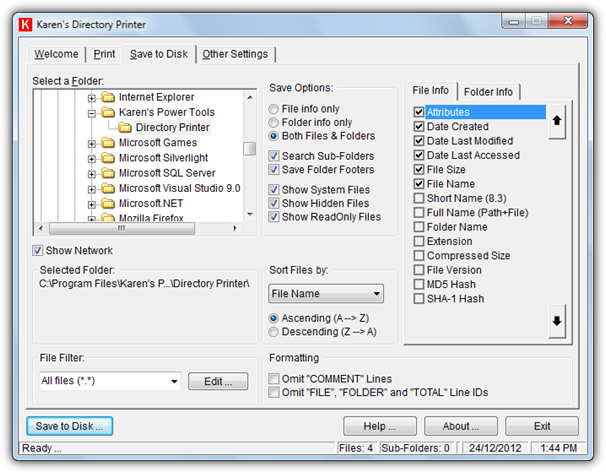
Directory Printer has been a popular tool for several years for printing and saving file and folder lists because of the sheer amount of options you can configure to get the output to your liking. Both files and folders have 12 bits of information that can be displayed including date, size, attributes, version and specific folder / sub folder details. Also included is a file mask filter that already has 5 common format presets built in for images, music etc. There are various tick box options for hidden / system or read only files, including sub folders in the display and a few file sorting options. The separate Print and Save to disk tabs have a few different options to allow you to set different output styles.
The last couple of things worth a mention are there’s a right click context menu function and the only truly useful output file is a text file. HTML and Excel / Word save options would have probably made Directory Printer almost untouchable in its field. Although it requires installation, you can copy the executable from its folder and use as a portable program. Works on Windows XP and above.
- JR Directory Printer
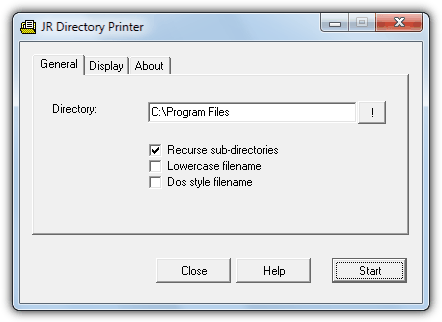
JR Directory Printer is a portable 200KB executable that is able to scan your folders and sub folders and then output the resulting list by opening it directly in your default text editor such as Notepad or Notepad++. Size, date and time and attributes can be included / excluded from the list and you can put a limit of the name length or even choose to display DOS style file names. Although JR Directory Printer dates back to 2001 it still works perfectly fine on Windows 7 including 64-bit.
- DirLister
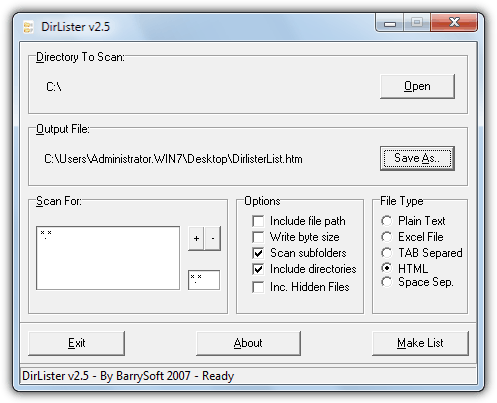
Not to be confused with the other DirLister program above, this one is by Barrysoft and is a less than a 500KB portable executable with a few additional options users could find useful. These are the output types of the file to be saved because you can save to plain text, an Excel file or an HTML page and also with tab and space separated versions. There’s an option for multiple file masks if for example you want to list different types of music or image etc, and the program is able to scan down into sub folders and include hidden files in the list. The scanning is also pretty fast and a full C drive scan output to HTML file took about 5 seconds. Works on Windows XP to 7.
- Snap2HTML
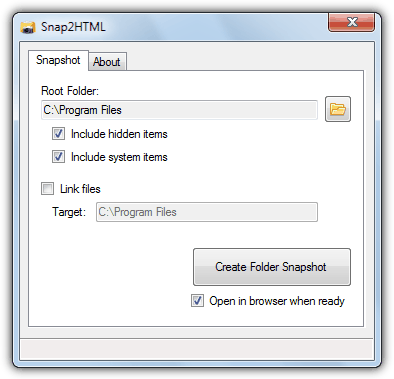
Snap2HTML is a portable tool that is able to generate a single HTML file that lists all folders and files that you ask it to. What makes this program a bit different is the great way it creates the HTML file that looks and behaves a lot like Windows Explorer complete with an expandable tree view down the left and also a handy search option. The configuration options are few with only really tick boxes to provide hidden or system files, and the Link files tick box will make all the files into links so you can execute a file directly from the HTML document. Snap2HTML runs on all versions of Windows from 95 upwards.
- DriveZ
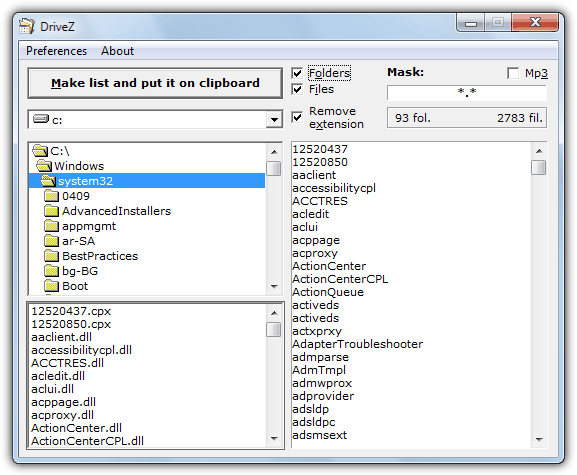
DriveZ is a utility with not much in the way of features or functions, but the fact it’s a small portable executable of only 44KB makes DriveZ an ideal program to have around or as an addition to a USB toolkit. DriveZ does a simple job of creating a list of file and folder names from a specified directory and then copying it to the clipboard. You can choose to include files or folders, remove file extensions or include a file name mask which the MP3 tick box will enter *.mp3 into the Mask box. The Preferences menu gives 1 option which is the useful function of adding a right click Explorer context menu entry for the program. Tested on Windows 7.
- PrintFolder
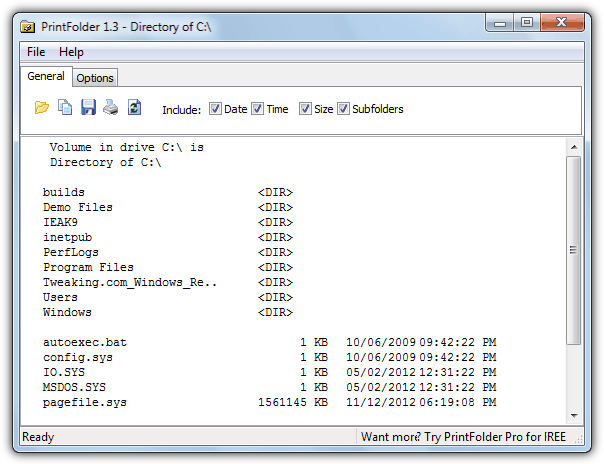
The free version of PrintFolder is probably best described as a slightly more advanced version of the DriveZ tool above that needs to be installed. It also cannot recurse into sub directories and instead only shows the top level file and folder contents, but does have the options to include date, time and file size in the list. The Options tab gives a few formatting options such as font size and whether to include lower case names and system folders etc, and the output can be copied to the clipboard, saved to a TXT file or printed. The developer does mention a few bugs in Windows 7 on the website, but the right click context menu option seemed to work fine for us.
NOTE: All these are also Tested on Windows 10, Server, Xp Sp3. so make best use of them on your OS.