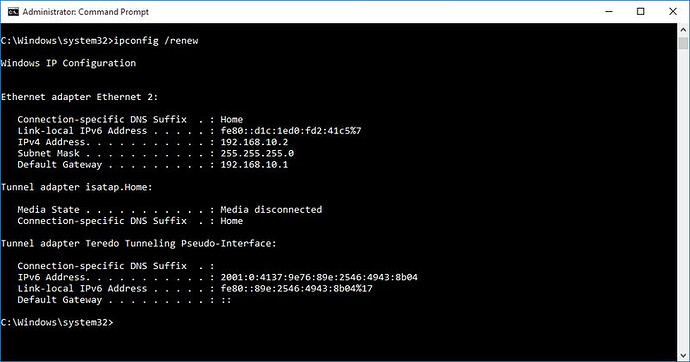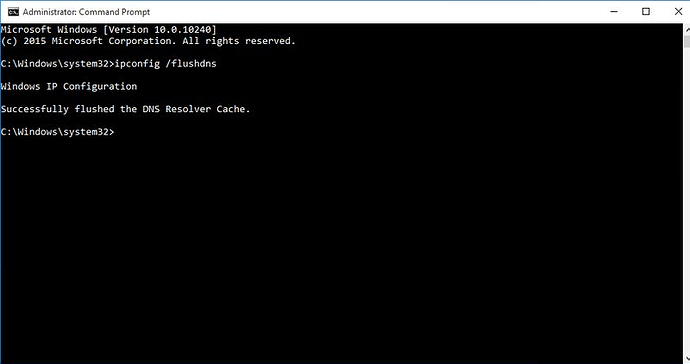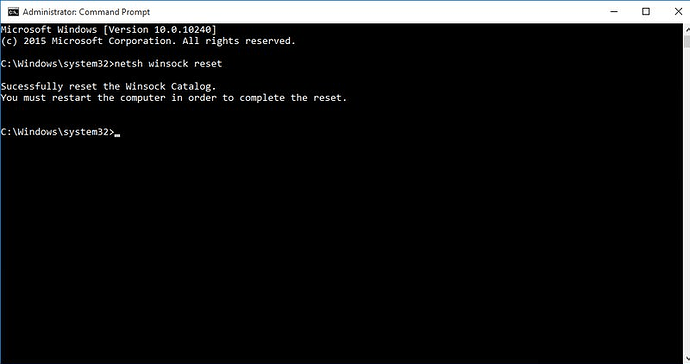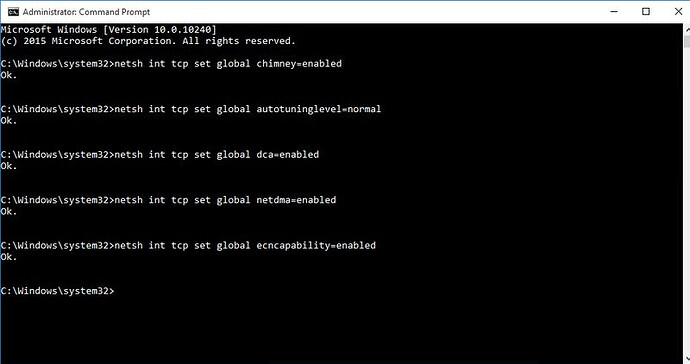Slow internet speed is a never-ending issue that plagues internet users every now and then. Sometimes it’s an issue with network configuration, other times the issue may lie with the PC or even the ISP itself.
However, many of common DNS, TCP and IP address related issues can be resolved using Windows Command Prompt . Below are some of the Command Prompt commands that you should try using when you face slower internet speed than usual.
Accessing the Comand Prompt
Before starting, first let’s see how you can open elevated Command Prompt window.
There are many ways to access Command Prompt with administrator rights , and each way is different based on the Windows version. However, an easy and sure-to-work method is to simply type cmd in Windows search bar and right-click on the Command Prompt option .
Now select " Run as administrator " from the context menu and confirm the dialog to open Command Prompt with administrator rights.
Note: It is better to run all of the below-mentioned commands in a Command Prompt with administrator right. It is also a requirement of some of these commands.
1. Renew IP address
A lot of issues may affect your current IP address and make your internet or browsing slow. It could be an IP conflict or even a problem at the DHCP server . Thankfully, in most cases, a simple IP address reset is all you’ll need to fix such issues.
You can use two Command Prompt commands to first release the connection with the current IP address and then renew it.
Here’s how:
- Write the command
ipconfig /releaseand hit Enter , and some large columns of text will appear. - Here, write
ipconfig /renewand hit Enter again. This should reset your IP address and solve any internet slowdowns that could be happening due to an IP address issue.
Note: Do keep in mind that it is normal to be reassigned the same IP address as before . The point here is to disconnect and create a new connection.
2. Flush DNS resolver cache
Your PC keeps a list of websites hostnames and IP addresses that you visit and saves it in DNS resolver cache . This makes it easy to create a connection with a website that you have previously accessed.
However, there is a chance that any corruption in the DNS resolver cache could lead to slower or no access to websites . This may not slow down your actual internet, but it could slow down your overall browsing. If you face such a situation, then you can just flush the DNS resolver cache to fix the issue .
To flush DNS resolver cache, enter the command ipconfig /flushdns and hit enter. You should see a confirmation saying " Successfully flushed DNS Resolver Cache ".
3. Reset Winsock
Windows uses multiple network sockets to exchange information, and programs can install LSP (Layered Service Providers) to manage traffic and redirect it to the right path. However, any corruption in sockets or an infected LSP could lead to slow connection , website redirects, or even no access to websites.
If this happens, you can reset Windows network sockets back to default . To do so, type the command netsh winsock reset in Command Prompt and hit Enter .
After successful execution, you’ll have to restart your PC for the changes to take effect.
4. Use Netsh command
The netsh command allows you to configure multiple network settings that directly affect the performance of your connection. If your internet is taking an unusually long time to connect to websites, then you can make multiple changes in the network to speed up the connection .
Below are some netsh commands that you can use to speed up your connection . An “Ok.” message will confirm that it has been executed. Do keep in mind that some of these commands may not work on your PC due to limited compatibility.
netsh int tcp set global chimney=enablednetsh int tcp set global autotuninglevel=normalnetsh int tcp set supplemental (Alternative command for Windows 7 users is at the end)netsh int tcp set global dca=enablednetsh int tcp set global netdma=enablednetsh int tcp set global ecncapability=enablednetsh int tcp set global congestionprovider=ctcp (For Windows 7 users)
Enter all these commands and then restart your PC to let the configurations take effect. In most cases, they should speed up connectivity and also the overall internet speed.
If you face any problem, replace enabled part of these commands with disabled and enter to disable it .
For example, the command netsh int tcp set global chimney=disabled will disable Chimney offload feature.
5. Speed up Streaming
If you’re getting the best available internet speed but video streaming websites like YouTube are streaming slow, then there’s a chance your ISP might be throttling your connection . It is common for ISPs to throttle streaming to save bandwidth. Thankfully, a simple command can fix this issue.
In the Command Prompt, enter the below-mentioned command and hit enter:
netsh advfirewall firewall add rule name="StopThrottling" dir=in action=block remoteip=173.194.55.0/24,206.111.0.0/16 enable=yes
This simply adds a rule in your firewall that will prevent your ISP from throttling your connection while streaming.
To sum up
If you face any internet problems, then you should try all the above commands first. In most cases, an unexpected slowdown in internet speed or web page access error is usually caused by problems in these areas. (source: hongkiat)
enjoy