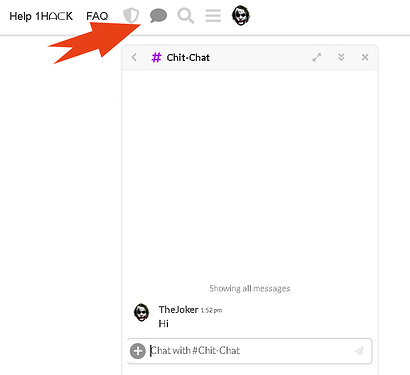Features
This plugin adds chat functionality to your 1Hack so it can natively support both, long-form and short-form communication needs of your online community.
Joining a channel
You can preview and join channels from the ‘Browse channels’ page. From this page, you can view all the channels that are visible to you and eligible to join, as well as control your notifications for each channel using the options in the bell icon.
Inviting users to channels
@mentioning individual users or groups will give the option to invite them to the channel if they aren’t participants already. To invite groups in this way, the ‘Who can @mention this group?’ on the group’s /manage/interaction page must be set to something other than ‘Nobody’.
Starting a personal chat
To start a personal chat, use the ![]() icon on your Full Screen Chat window and start adding usernames to the recipients list. To leave a personal chat click the X icon next to the channel name (only on desktop).
icon on your Full Screen Chat window and start adding usernames to the recipients list. To leave a personal chat click the X icon next to the channel name (only on desktop).
If you accidentally leave a personal chat, starting a new chat with the same person/people will link you back to the messages sent previously.
In-Chat options
Like topics, Chat Messages support:
- edits
- replies
- quoting
- oneboxing
- reactions
- bookmarks
- deletion
In the composer, you can insert dates, upload files, and GIFs! Chat channels support channel-wide @here and @all mentions with per channel while presence features like a green halo for online users & username is typing… indicator are also present.
You can also select one or more Chat Messages and ‘Quote to topic’ to take a quick conversation and make it into a 1Hack topic for in-depth discussion.
Chat Information panel
Clicking a channel title will now take users to a useful info panel with three tabs:
![]()
- The About tab will display title, description and linked category, so users have the context they need for each channel.
- The Members tab lets users see who else is in the room with them (member list and total count). It includes a filter so they can use search.

- The Settings tab will let you set notification preferences (mute, desktop / mobile push notifications). For admins, this tab also includes the auto-join mode toggle.
Chat preferences
When Chat is enabled, users see a new /preferences/chat page in their preferences. On this page, they can opt-out of Chat, opt-out of the @here and @all notifications, manage their Chat email notifications or choose a desktop sound.
The existing settings on /preferences/users page also apply to chat direct messages, so users can also turn off direct messages or mute or ignore other individual users.